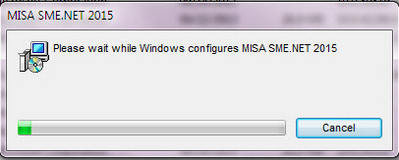Nội dung hướng dẫn cài đặt phần mềm MISA SME.NET 2015 gồm những phần sau:
•Mô hình cài đặt phần mềm MISA SME.NET 2015
•Yêu cầu về hệ thống (cấu hình tối thiểu)
•Hướng dẫn cài đặt MISA SME.NET 2015
oCài đặt trên máy tính chưa có MISA SME.NET 2015
oCài đặt trên máy tính đã có MISA SME.NET 2015 phiên bản cũ
•Hướng dẫn gỡ bỏ MISA SME.NET 2015
Xem phim hướng dẫn
Tải phim hướng dẫn: Tại đây (Xem hướng dẫn tải phim)
1.Mô hình cài đặt phần mềm MISA SME.NET 2015
Phần mềm kế toán doanh nghiệp vừa và nhỏ MISA SME.NET 2015 hoạt động theo mô hình máy trạm – chủ (Client – Server). Hệ thống gồm 01 máy chủ chứa dữ liệu (SQL Server) chung cho cả hệ thống và nhiều máy trạm kết nối vào máy chủ để cùng làm việc cộng tác và chia sẻ dữ liệu.
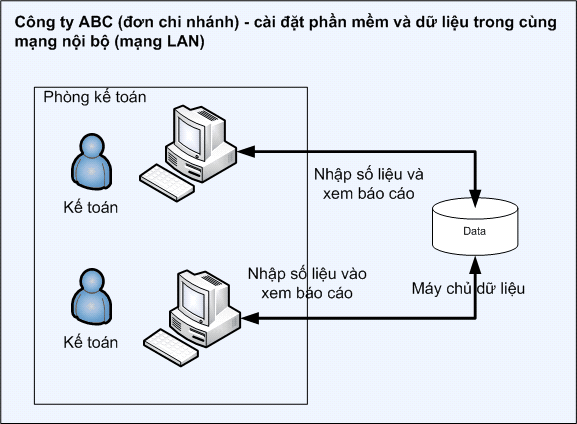
Có thể dùng máy tính vừa đóng vai trò làm máy chủ đồng thời đóng vai trò làm máy trạm tùy theo kiểu cài đặt mà người sử dụng lựa chọn.
2.Yêu cầu về hệ thống (cấu hình tối thiểu)
Máy tính: Bộ vi xử lý Intel Dual Core CPU 1.0 GHz hoặc cao hơn.
Bộ nhớ trong (RAM): 1 GB trở lên.
Đĩa cứng: 5GB trống hoặc nhiều hơn.
Màn hình: Độ phân giải 1024x768 hoặc cao hơn.
Hệ điều hành: Windows 7; Windows XP SP3; Windows Vista SP2; Windows 8/8.1; Windows 10; Windows Server 2003 SP2; Windows Server 2003 R2 SP2; Windows Server 2008 SP2; Windows Server 2008R2; Windows Server 2012; Windows Server 2012 R2
Ổ đọc đĩa DVD.
Thiết bị khác: Sound card, loa (để xem phim hướng dẫn).
Máy in: Khổ A4.
![]() MISA SME.NET 2015 được cài đặt và sử dụng tốt trên hệ điều hành Windows 7, Bộ vi xử lý (CPU) Core i3, Ram 2 GB, Đĩa cứng trống 10 GB.
MISA SME.NET 2015 được cài đặt và sử dụng tốt trên hệ điều hành Windows 7, Bộ vi xử lý (CPU) Core i3, Ram 2 GB, Đĩa cứng trống 10 GB.
3.Hướng dẫn cài đặt MISA SME.NET 2015
Trước khi tiến hành cài đặt MISA SME.NET 2015, cần kiểm tra cấu hình máy tính của mình có đáp ứng yêu cầu về hệ thống đã đề cập đến ở phần 2 hay không.
oKiểm tra hệ điều hành và máy tính
▪Nhấn chuột phải vào biểu tượng My Computer trên màn hình Desktop, chọn Properties.
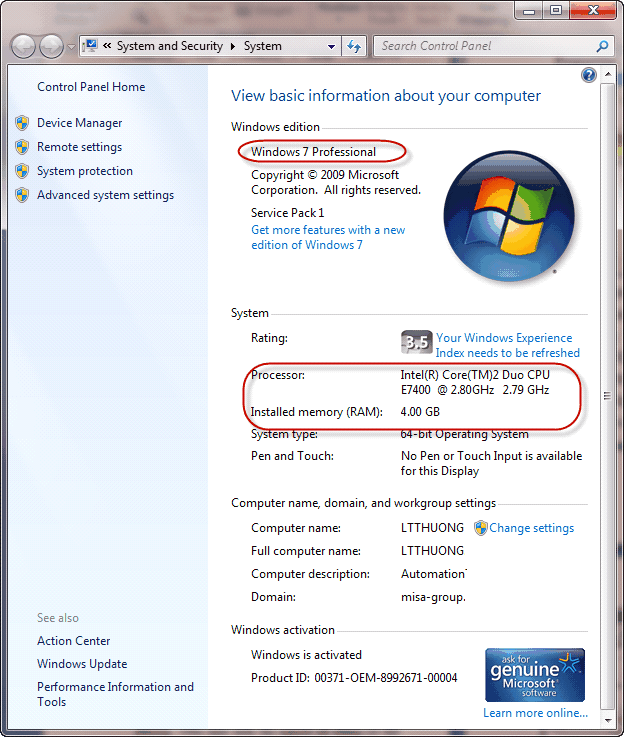
▪Tại mục Windows edition, kiểm tra xem có phải là một trong các hệ điều hành được liệt kê ở phần 2 hay không. Nếu không, cần tải bộ Services Pack tương ứng dưới đây và nâng cấp Windows trước khi tiến hành cài đặt MISA SME.NET 2015.
![]()
1.Windows XP SP2 trở xuống thì tải bộ cài SP3 tại: http://product.misa.com.vn/SoftwareTools/WINDOWS/WindowsXP-SP3-x86.exe
2.Windows Server 2003 SP1 trở xuống thì tải bộ cài SP2 tại: http://product.misa.com.vn/SoftwareTools/WINDOWS/Windows2003-SP2-x86.exe
3.Windows Vista SP1 trở xuống thì tài bộ cài tại: http://product.misa.com.vn/SoftwareTools/WINDOWS/WindowsVista_Server2008_SP2-X86.exe
▪Tại mục System:
▪Kiểm tra bộ vi xử lý có phải là Intel Dual Core trở lên hay không. Nếu nhỏ hơn thì máy tính không đủ đáp ứng yêu cầu để cài đặt được phần mềm này.
▪Kiểm tra bộ nhớ trong (RAM) có ≥ 1GB hay không. Nếu nhỏ hơn thì có thể lắp thêm RAM để đạt được yêu cầu này (trong hình trên là RAM 4 GB).
▪Kiểm tra ổ đĩa cứng
▪Nhấn chuột phải vào biểu tượng My Computer trên màn hình Desktop, chọn Open.
▪Nhấn chuột phải vào biểu tượng ổ C: (Ổ cài hệ điều hành của máy tính), chọn Properties.
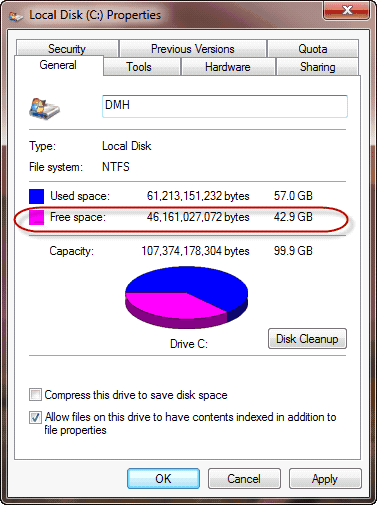
▪Kiểm tra dung lượng được thống kê tại mục Free space có ≥ 5GB hay không. Nếu nhỏ hơn thì cần làm trống ổ đĩa trước khi cài đặt phần mềm MISA SME.NET 2015.
▪Sau khi chắc chắn máy tính đáp ứng được yêu cầu về hệ thống, đóng tất cả các ứng dụng đang mở (như Word, Excel, trình diệt virus Kaspersky…) để chuyển sang thao tác cài đặt MISA SME.NET 2015.
![]() Phải đăng nhập vào máy tính với quyền Administrator để cài đặt được phần mềm. Với các quyền khác quyền Administrator sẽ không thể cài đặt được phần mềm MISA và một số phần mềm khác.
Phải đăng nhập vào máy tính với quyền Administrator để cài đặt được phần mềm. Với các quyền khác quyền Administrator sẽ không thể cài đặt được phần mềm MISA và một số phần mềm khác.
•Mục đích: Hướng dẫn đơn vị chép bộ cài, hay tải bộ cài phiên bản mới nhất về cài đặt
•Có 2 cách lấy bộ cài bản mới về để cài đặt.
✓Cách 01: Tải bộ cài từ website MISA
✓Cách 02: Chép bộ cài từ USB vào máy tính để cài
·8Cách 01: Tải bộ cài từ website MISA
✓Người dùng vào web MISA theo đường link: http://misa.com.vn
✓Trên website, nhấn vào mục Download
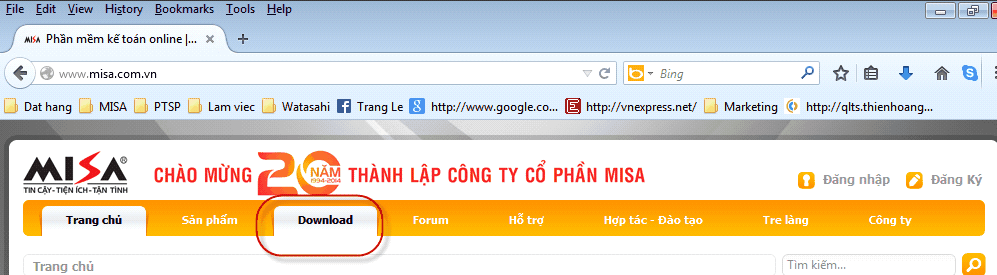
✓Chọn download bộ cài MISA SME.NET 2015
(Hình ảnh vị trí bộ cài trên website)
✓MISA yêu cầu người dùng đăng nhập vào web MISA, phải nhập thông tin đăng nhập: Tài khoản đăng nhập, mật khẩu.
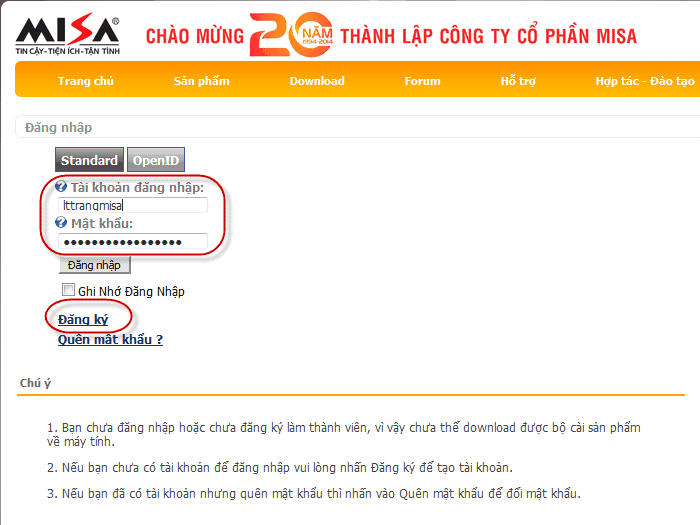
✓Nếu chưa có tài khoản đăng nhập thì phải Đăng ký 1 tài khoản trên website. Điền đầy đủ thông tin có biểu tượng ![]() (thông tin bắt buộc điền).
(thông tin bắt buộc điền).

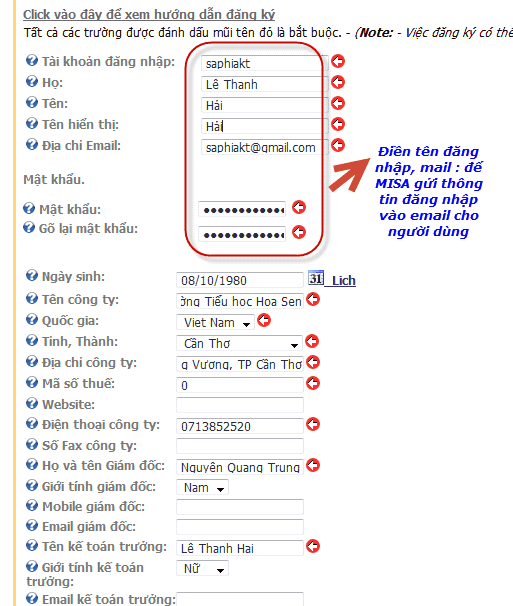
✓Sau khi điền thông tin xong, nhấn Đăng ký, MISA gửi vào email của người dùng thông tin đăng nhập
✓Vào mail để kích hoạt tài khoản.
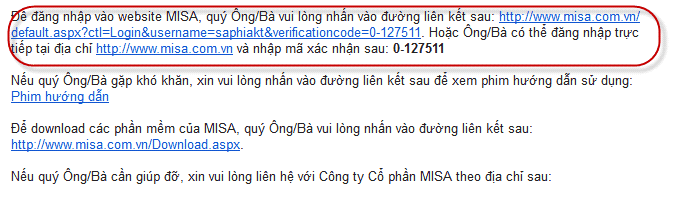
✓MISA mở thông báo để chọn tải về máy bộ cài
·8Cách 02: Chép bộ cài từ USB để cài
✓Khi đi tập huấn, các đơn vị chép bộ cài sản phẩm vào USB để về cài trên máy của mình, hay đơn vị chép vào USB để mang về cài trên máy tính ở nhà của mình.
✓Cắm USB vào máy tính, vào My Computer, chọn ổ đĩa chứa USB.
✓Copy tệp nén của bộ cài ( thường là tệp có đuôi .RAR hay .ZIP), hay thư mục chứa bộ cài (Thường là thư mục màu vàng, có tên MISA SME.NET 2015…) vào ổ D, ổ E trên máy tính.
❖Cài đặt trên máy tính chưa có MISA SME.NET 2015
▪Sao chép (copy) bộ cài phần mềm vào ổ đĩa của máy tính hoặc download bộ cài phần mềm từ trên mạng xuống.
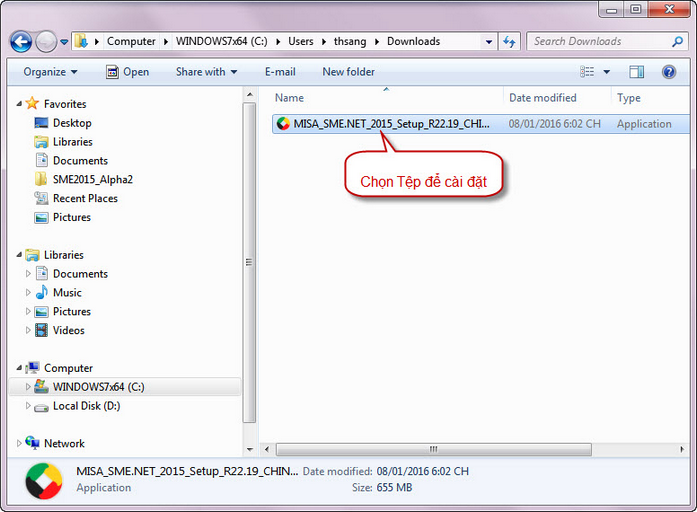
▪Kích đúp chuột vào Tệp trên để cài đặt, hệ thống xuất hiện hộp thoại sau:
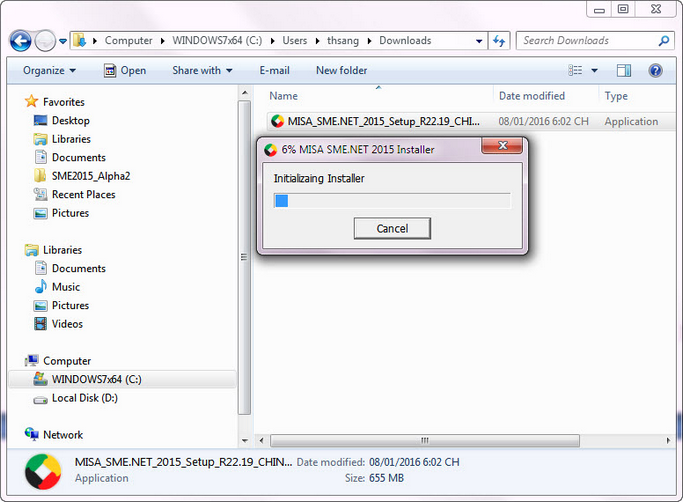
![]() Nếu sau khi download bộ cài về, người dùng thực hiện giải nén trước khi cài đặt thì sẽ không hiển thị hộp thoại trên.
Nếu sau khi download bộ cài về, người dùng thực hiện giải nén trước khi cài đặt thì sẽ không hiển thị hộp thoại trên.
▪Sau khi chương trình chạy được 100% thì hệ thống sẽ hiển thị hộp thoại chuẩn bị cài đặt:
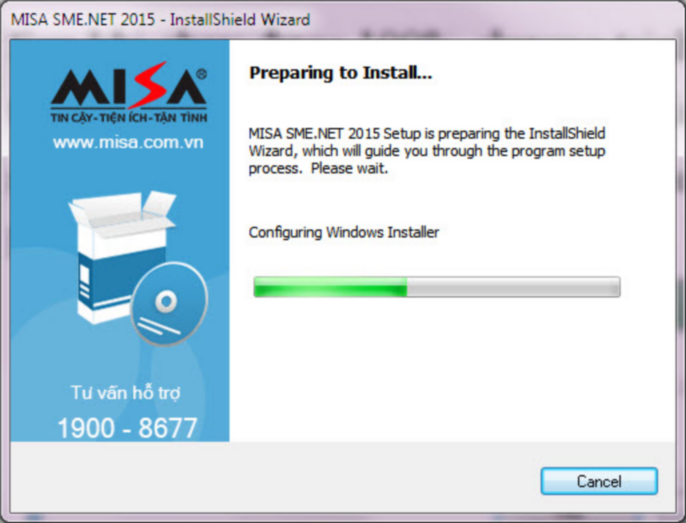
▪Sau khi chạy xong phần Chuẩn bị cài đặt, hệ thống sẽ hiển thị hộp thoại sau:
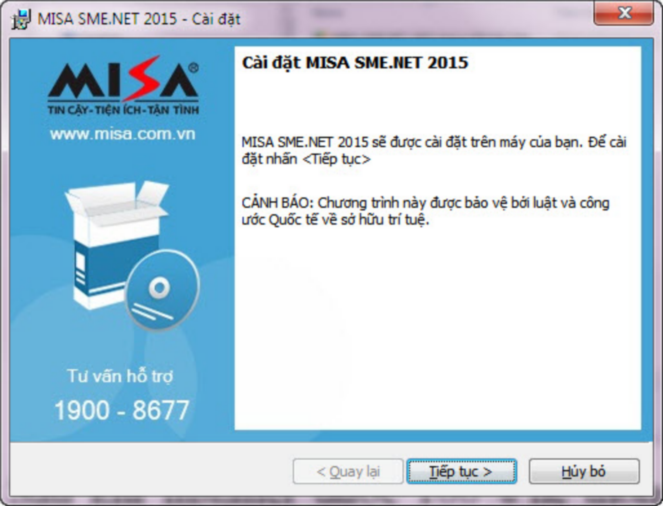
▪Nhấn Tiếp tục, chuyển sang bước Thỏa thuận sử dụng:
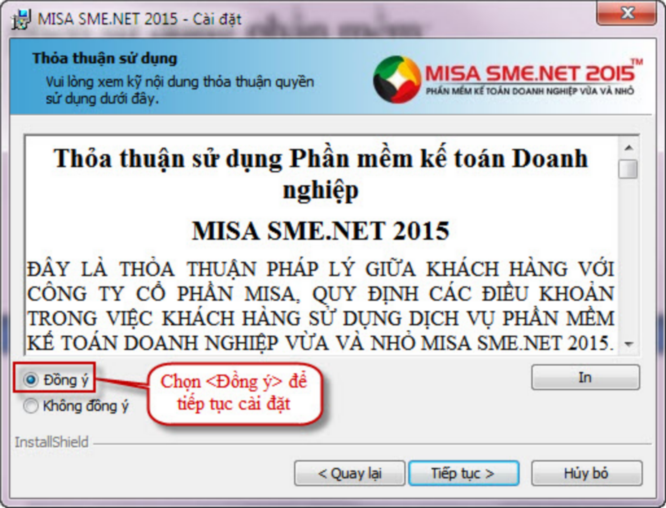
▪Đọc kỹ thoả thuận, sau đó tích chọn Đồng ý.
▪Nhấn Tiếp tục, để chuyển sang bước khai báo thông tin về đối tượng sử dụng phần mềm:
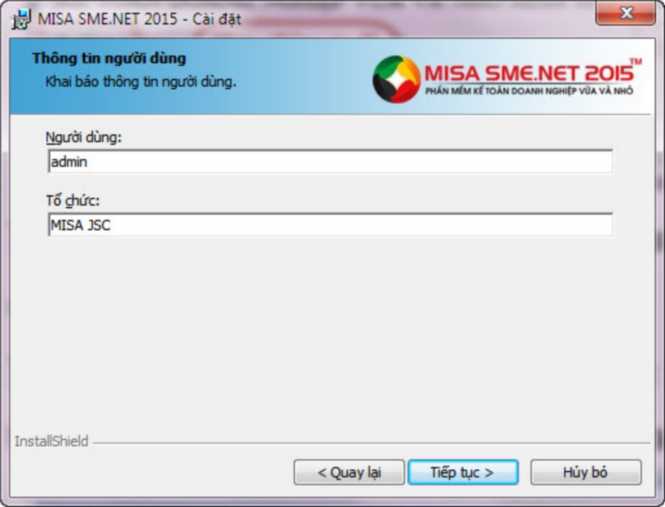
▪Nhập tên người sử dụng vào phần Người dùng và tên doanh nghiệp vào phần Tổ chức.
▪Nhấn Tiếp tục, để chuyển sang bước lựa chọn Thư mục cài đặt:
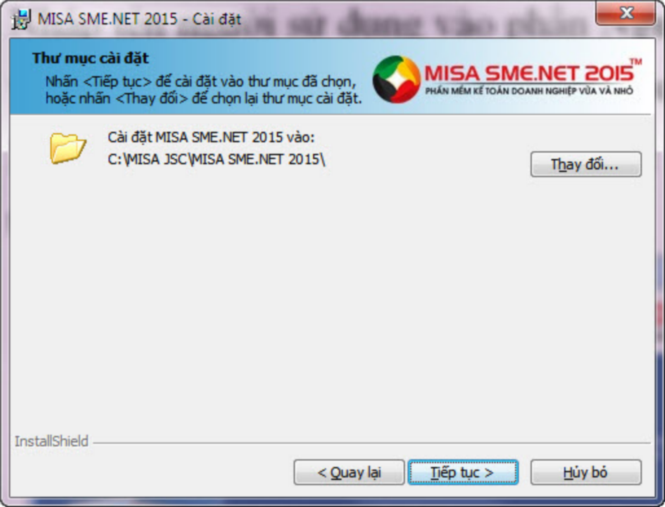
▪Chọn Tiếp tục nếu người dùng vẫn muốn giữ nguyên Thư mục cài đặt mặc định của chương trình, chọn Thay đổi... nếu muốn thay đổi Thư mục cài đặt mặc định. Sau khi lựa chọn được Thư mục cài đặt người dùng nhấn Tiếp tục để chuyển sang bước chọn Loại cài đặt.
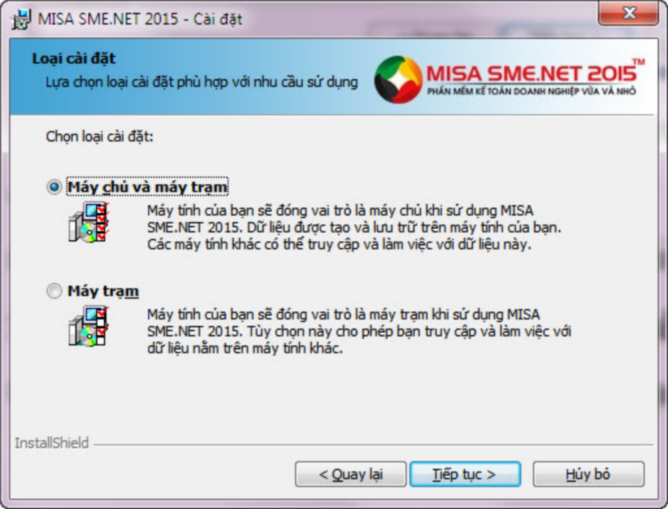
▪Tùy theo hình thức sử dụng tích chọn loại hình cài đặt tương ứng. Nếu máy tính vừa dùng để lưu trữ dữ liệu kế toán đồng thời chạy phần mềm thì chọn Máy chủ và máy trạm, nếu máy tính chỉ sử dụng để truy cập và làm việc với dữ liệu nằm trên máy tính khác thì chọn Máy trạm.
▪Sau khi chọn xong Loại hình cài đặt, nhấn Tiếp tục chương trình hiển thị hộp thoại sau:
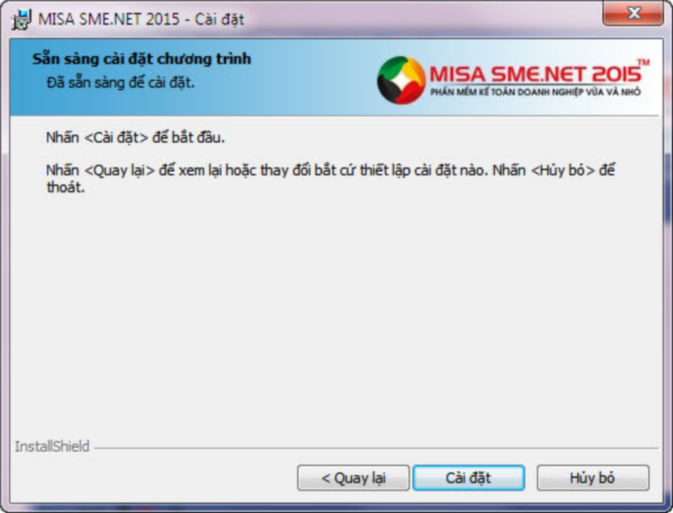
▪Nhấn Cài đặt, để thực hiện việc cài đặt phần mềm:
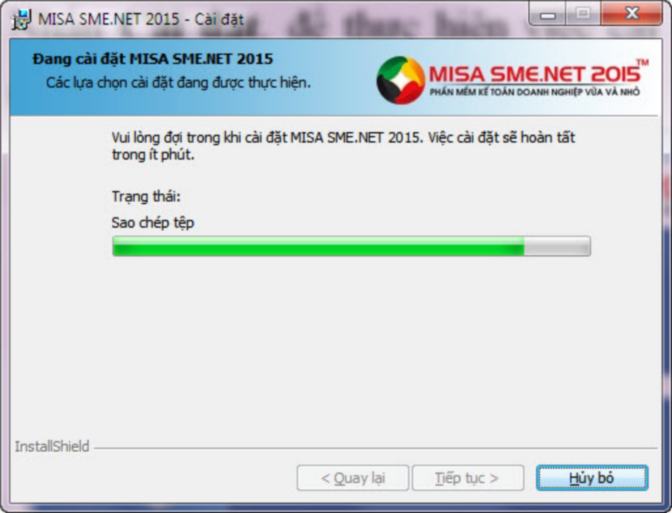
▪Khi quá trình cài đặt hoàn thành, xuất hiện màn hình thông báo:
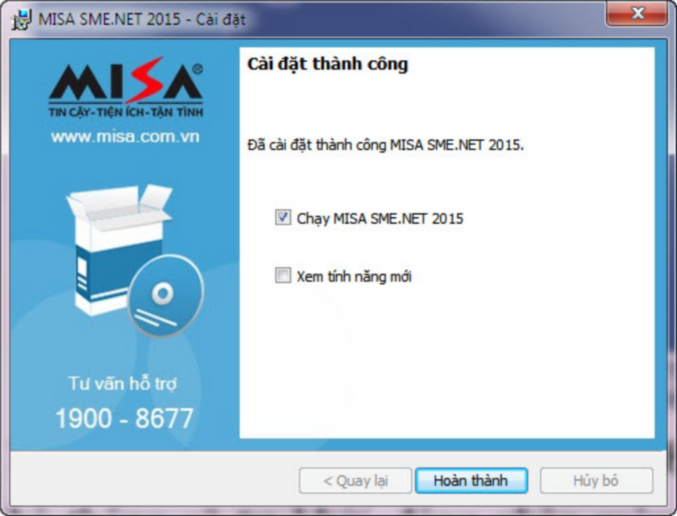
▪Nếu tích chọn Chạy MISA SME.NET 2015, hệ thống sẽ tự khởi động phần mềm sau khi nhấn Hoàn thành.
▪Nếu tích chọn Xem tính năng mới, hệ thống sẽ hiển thị các tính năng mới của phiên bản vừa mới cài đặt sau khi nhấn Hoàn thành.
![]() Lưu ý:
Lưu ý:
oNếu người dùng cái mới trên Windows 8 hoặc Windows 10, tại bước Cài đặt chương trình sẽ xuất hiện hộp thoại sau:
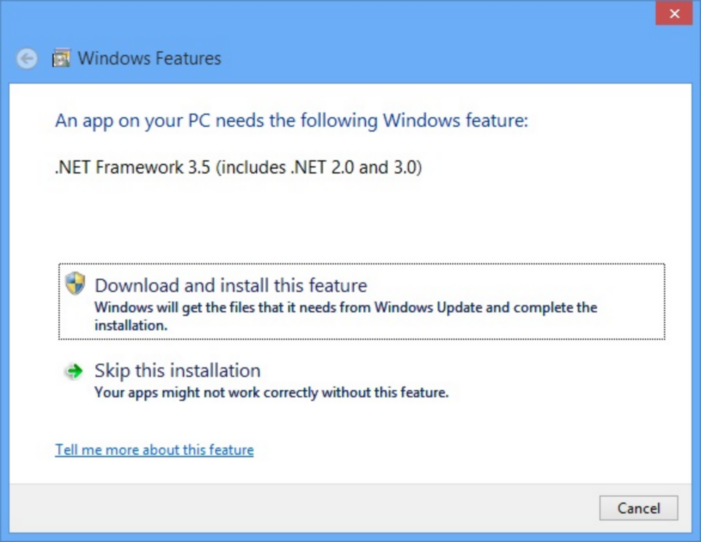
oNếu máy tính có kết nối Internet thì chọn vào mục Download and install this feature khi đó hệ thống sẽ tự động download .NET Framework 3.5 về máy để cài đặt, khi đó chương trình vẫn tiếp tục cài đặt phần mềm song song với cài đặt Framework 3.5 để cài.
oNếu máy tính không kết nối Internet thì chọn vào mục Skip this installation khi đó chương trình sẽ tiếp tục cài đặt phần mềm MISA SME.NET 2015
❖Cài đặt trên máy tính đã có MISA SME.NET 2015 phiên bản cũ
➢Cài đặt từ bộ cài mới
▪Sao chép (Copy) bộ cài MISA SME.NET 2015 phiên bản mới vào ổ đĩa của máy tính hoặc download bộ cài phiên bản mới từ trên mạng xuống.
▪Chọn Tệp setup để cài đặt, hệ thống xuất hiện hộp thoại sau:
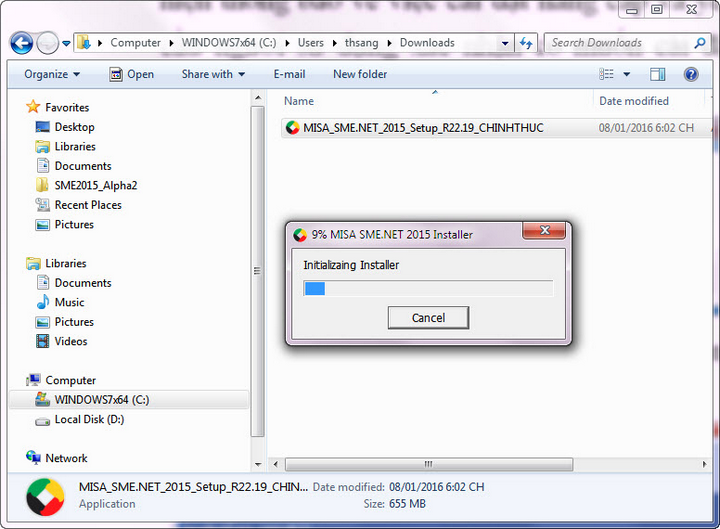
![]() Nếu sau khi download bộ cài về, người dùng thực hiện giải nén trước khi cài đặt thì sẽ không hiển thị hộp thoại trên.
Nếu sau khi download bộ cài về, người dùng thực hiện giải nén trước khi cài đặt thì sẽ không hiển thị hộp thoại trên.
▪Sau khi chạy được 100%, hệ thống sẽ đưa ra thông báo về việc cài đặt nâng cấp và yêu cầu xác nhận có muốn cài đặt hay không.
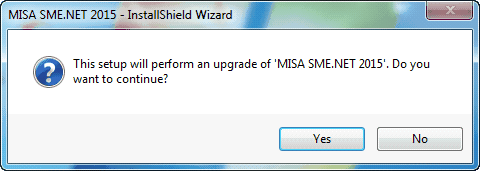
▪Nhấn Yes, hệ thống xuất hiện hộp thoại chuẩn bị cài đặt sau:
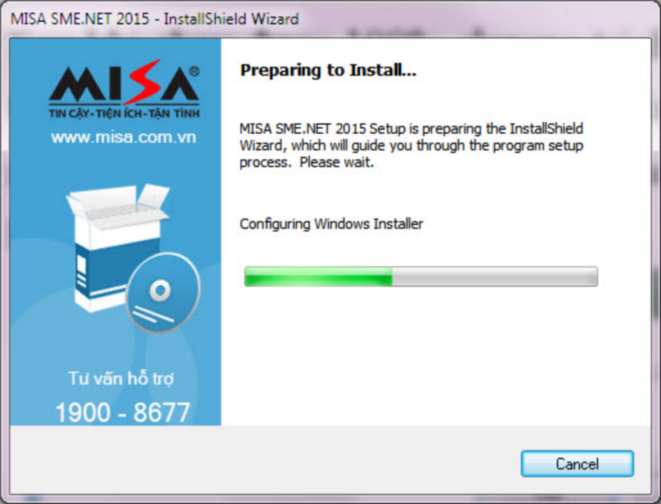
▪Sau khi chương trình chạy xong mục Chuẩn bị cài đặt hệ thống sẽ hiển thị hộp thoại sau:
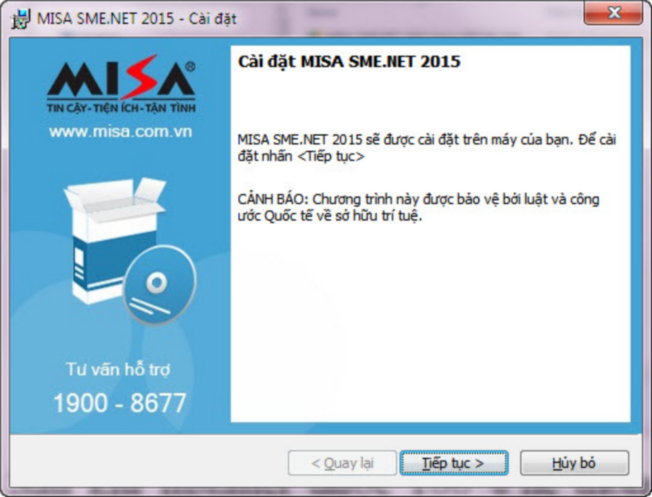
▪Nhấn Tiếp tục, để bắt đầu quá trình cài đặt nâng cấp phần mềm:
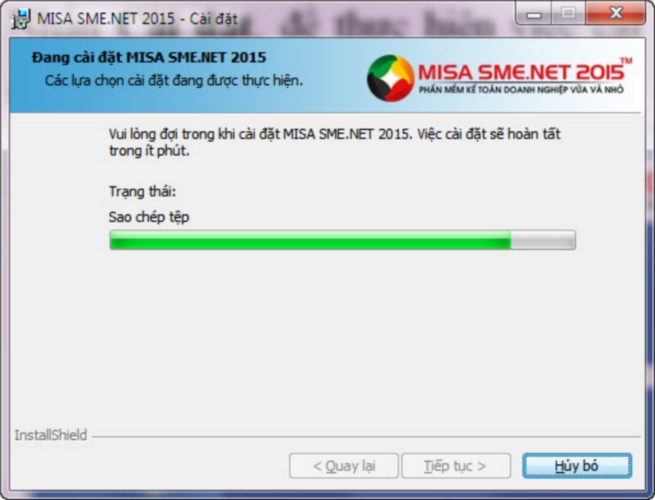
▪Khi quá trình cài đặt nâng cấp hoàn thành, xuất hiện màn hình thông báo:
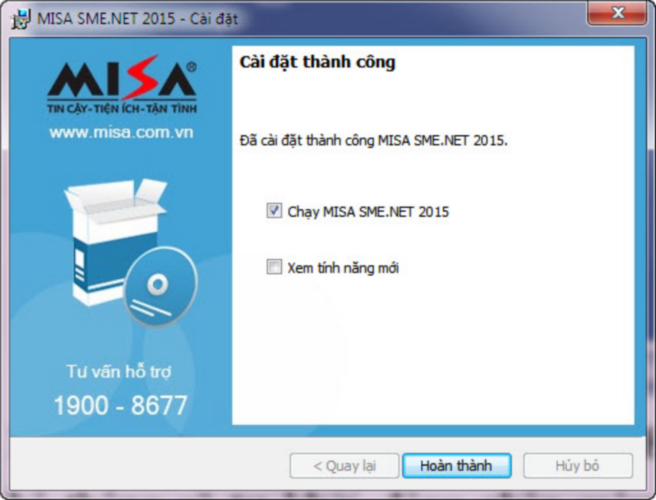
▪Nhấn Hoàn thành để kết thúc việc cài đặt nâng cấp phần mềm.
➢Cài đặt nâng cấp qua mạng Internet (Live Update)
▪Chạy ứng dụng, sau đó vào menu Trợ giúp\Tự động cập nhật
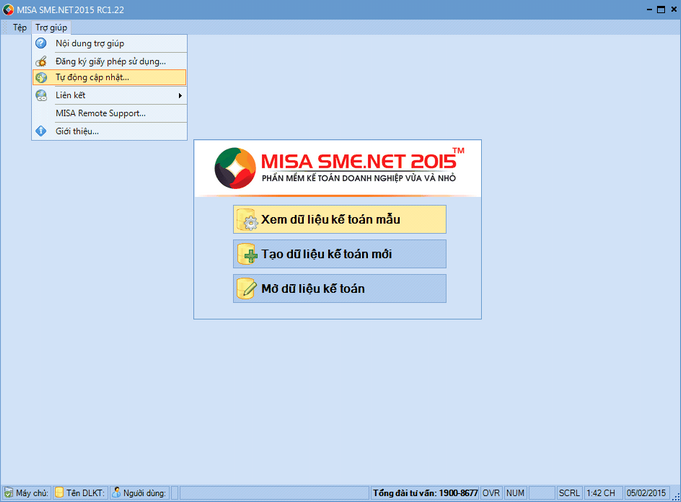
▪Nếu phiên bản đang sử dụng là phiên bản mới nhất trên chương trình thì chương trình hiển thị thông báo sau:
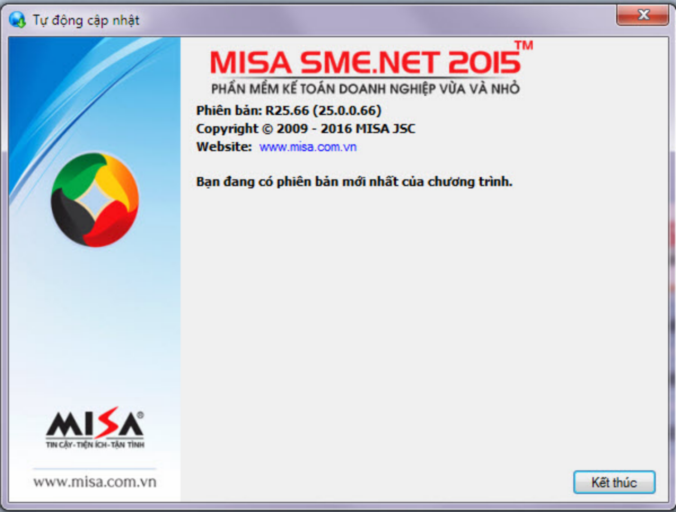
▪Nếu phiên bản đang sử dụng thấp hơn phiên bản hiện có, nhấn Cập nhật để bắt đầu nâng cấp lên phiên bản mới nhất.
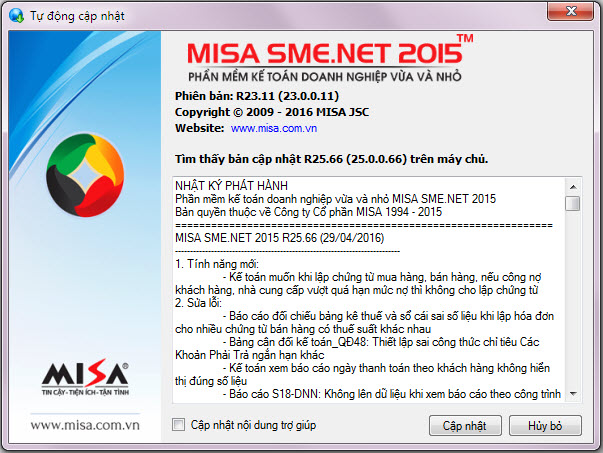
▪Tích chọn Cập nhật nội dung trợ giúp, chương trình sẽ cập nhật Help MISA SME.NET 2015 lên phiên bản mới nhất.
▪Nhấn Cập nhật, chương trình tự động nâng cấp lên bản mới. Quá trình nâng cấp sẽ mất một khoảng thời gian, NSD vui lòng đợi cho tới khi kết thúc.
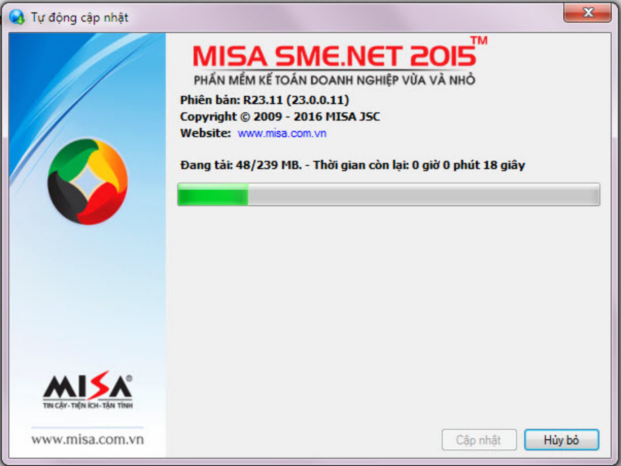
![]() Lưu ý: Sau khi thực hiện cập nhật phần mềm lên phiên bản mới, nếu trong công ty có nhiều máy cùng làm việc với dữ liệu kế toán thì cần phải nâng cấp tất cả các máy lên cùng phiên bản để làm việc.
Lưu ý: Sau khi thực hiện cập nhật phần mềm lên phiên bản mới, nếu trong công ty có nhiều máy cùng làm việc với dữ liệu kế toán thì cần phải nâng cấp tất cả các máy lên cùng phiên bản để làm việc.
4.Hướng dẫn gỡ bỏ MISA SME.NET 2015
▪Vào Start\Control Panel.
▪Trên cửa sổ Control Panel, chọn biểu tượng Programs:
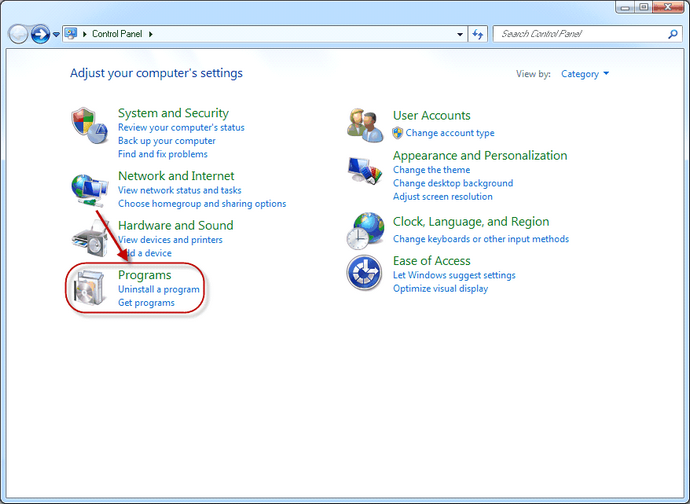
▪Trên cửa sổ Uninstall or change program, nhấn chọn dòng có tên MISA SME.NET 2015, sau đó nhấn chuột phải chọn Uninstall để tiến hành gỡ bỏ phần mềm:
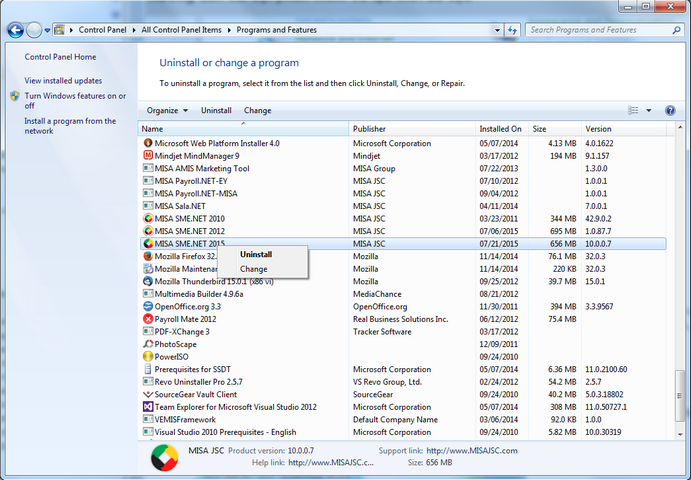
▪Xuất hiện giao diện xác nhận hoạt động gỡ bỏ phần mềm:
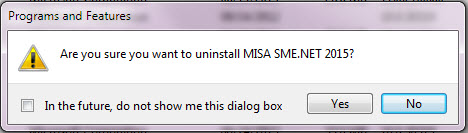
▪Nhấn Yes phần mềm sẽ tự động được gỡ bỏ ra khỏi máy tính của người sử dụng: