Cho phép tạo và xem Báo cáo tổng hợp tồn trên nhiều kho (dạng bảng chéo) trên MISA SME.NET
Cách thao tác
•Vào danh sách báo cáo phân hệ Kho, chọn xem báo cáo Tổng hợp tồn kho
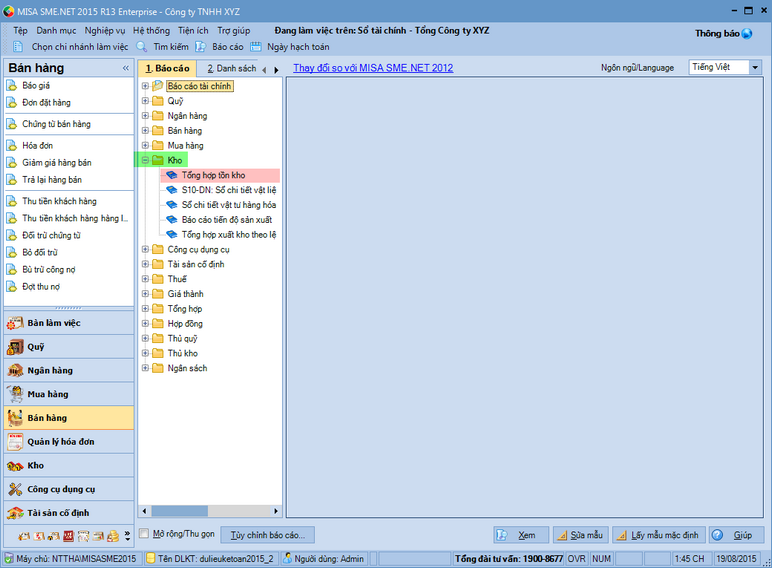
•Chọn tham số, Tiêu chí thống kê <<Không chọn>>, chọn tất cả các kho
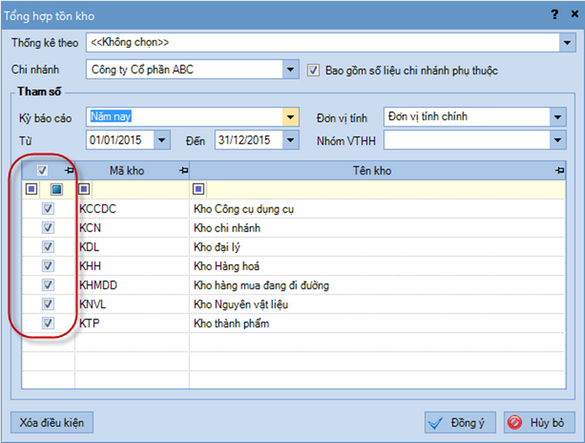
•Xuất hiện giao diện chi tiết báo cáo
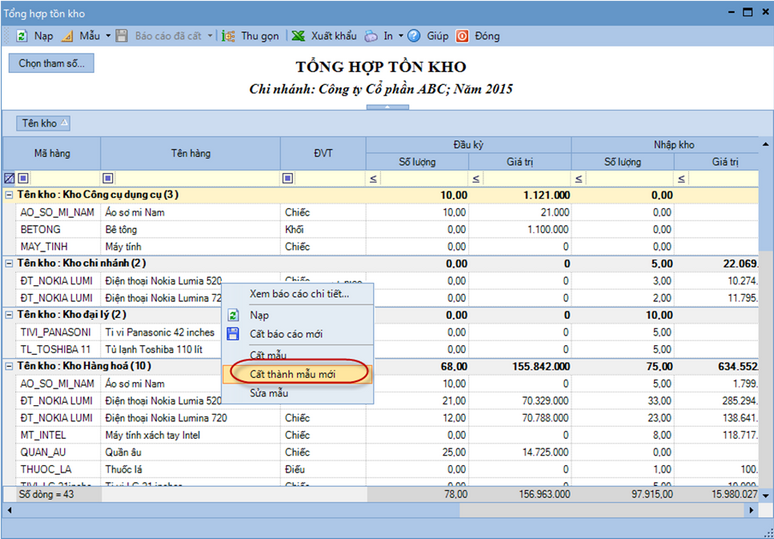
•Nhấn chuột phải và chọn chức năng Cất thành mẫu mới
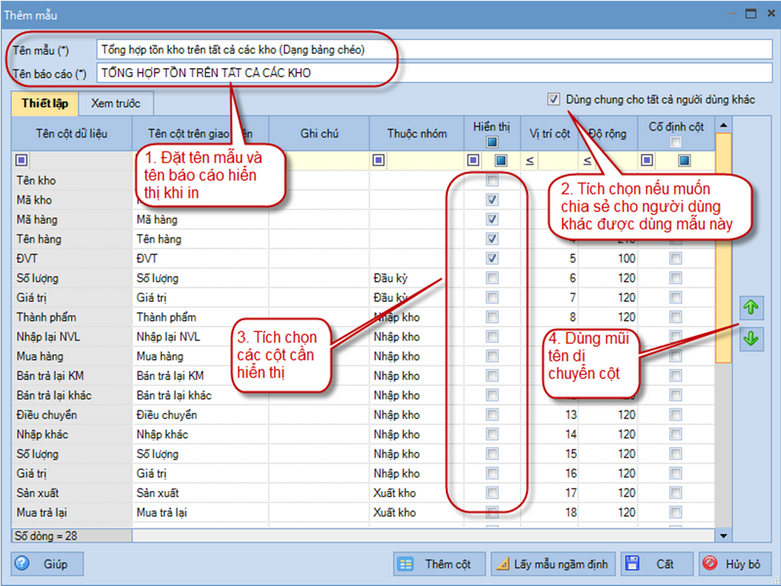
•Thiết lập các thông tin chi tiết của báo cáo:
oTên mẫu: cho phép đặt tên mẫu báo cáo để lưu trên màn hình danh sách Quản lý mẫu.
oTên báo cáo: cho phép nhập tên của báo cáo để hiển thị khi in báo cáo.
•Tùy chọn “Dùng chung cho tất cả người dùng khác”: Tích chọn vào tùy chọn này nếu muốn chia sẻ cho tất cả các người dùng khác cùng được sử dụng mẫu này
•Tích chọn các cột cần hiển thị như: Mã kho, Tên kho, Tên hàng, ĐVT, Số lượng cuối kỳ, Nhóm VTHH
•Nhấn phím mũi tên để di chuyển cột đến vị trí mong muốn
•Sau đó nhấn nút Cất.
•Chương trình sẽ hiển thị thêm mẫu vừa thêm vào danh sách Quản lý mẫu:
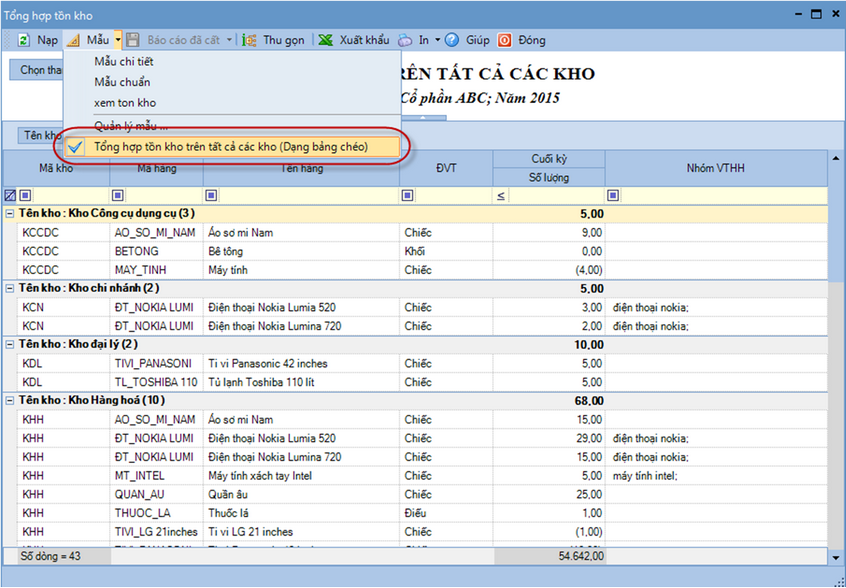
•Thực hiện bỏ nhóm theo tên kho, thực hiện nhóm theo Nhóm VTHH, sau đó nhóm theo Tên hàng:
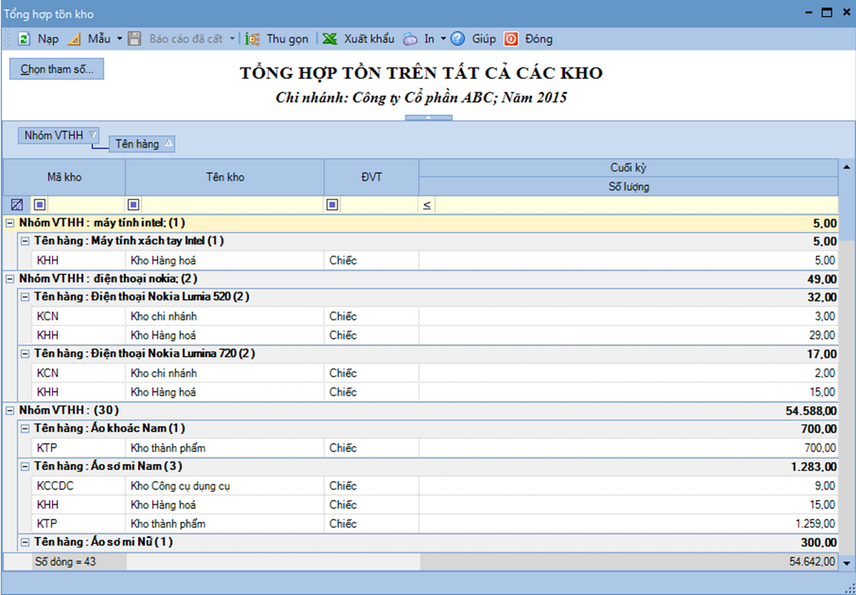
•Cũng có thể ẩn hiển cột bằng cách nhấn chuột phải vào tên cột, bỏ tích/tích chọn hiển thị các cột cần ẩn/hiện cột
•Tại đây, có thể dùng chuột để thu gọn độ rộng các cột, dùng chuột để di chuyển cột đến vị trí mong muốn.
•Sau khi chỉnh xong mẫu, nhấn chuột phải chọn Cất mẫu.
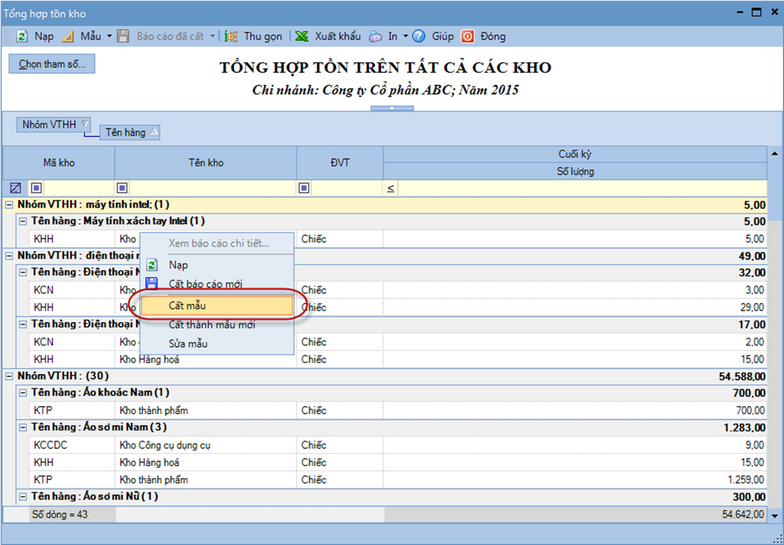
•Xuất khẩu báo cáo ra Excel: nhấn nút Xuất khẩu trên thanh công cụ.
•In báo cáo: Nhấn nút In trên thanh công cụ, xuất hiện giao diện Tùy chỉnh in:
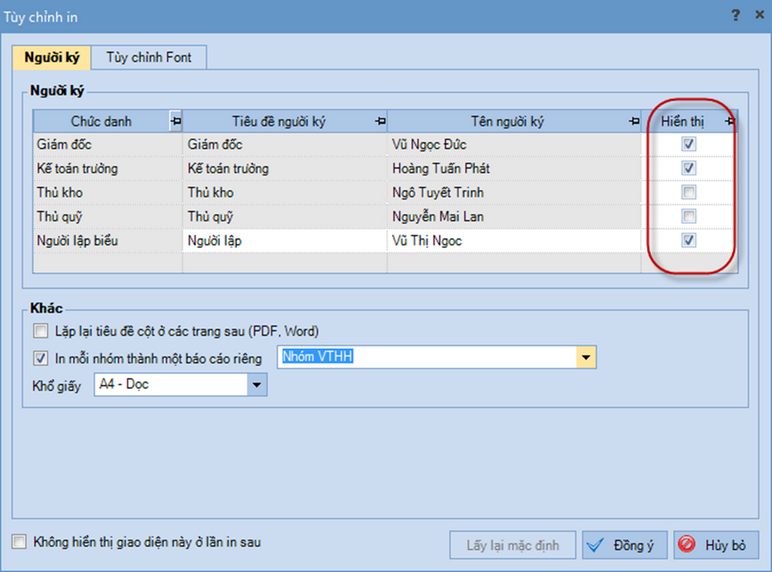
•Thiết lập một số thông tin để in báo cáo:
oNgười ký: Tích chọn hiển thị thông người ký nào lên báo cáo, thông tin người ký được khai báo trên danh mục cơ cấu tổ chức
oLặp lại tiêu đề cột ở trang sau (PDF, Word): tích chọn để chương trình lặp lại tiêu đề cột ở trang sau với những báo cáo có nhiều trang.
oIn mỗi nhóm thành một báo cáo riêng: Đối với báo cáo có nhóm theo cột, nếu muốn in mỗi nhóm thành một báo cáo riêng (tức là lặp lại cả tên và chữ ký cho từng nhóm) thì tích chọn vào tùy chọn này và chọn Nhóm cần tách. VD: báo này muốn hiển thị mỗi Nhóm VTHH thành một báo cáo riêng, khi đó tích chọn nhóm theo Nhóm VTHH (lưu ý: trên mẫu báo cáo phải nhóm theo Nhóm VTHH thì mới chọn được Nhóm VTHH ở đây)
oTích chọn Không hiển thị giao diện ở lần in sau: Nếu tích chọn thì lần sau nhấn nút In chương trình sẽ hiển thị luôn màn hình xem trước khi in mà không hiển thị giao diện Tùy chỉnh in nữa.
➢Lần sau nếu muốn hiển thị lại giao diện Tùy chỉnh in, nhấn vào mũi trên trên nút In, chọn chức năng Tùy chỉnh in.
•Nhấn Đồng ý, chương trình sẽ hiển thị giao diện báo cáo xem trước khi in:
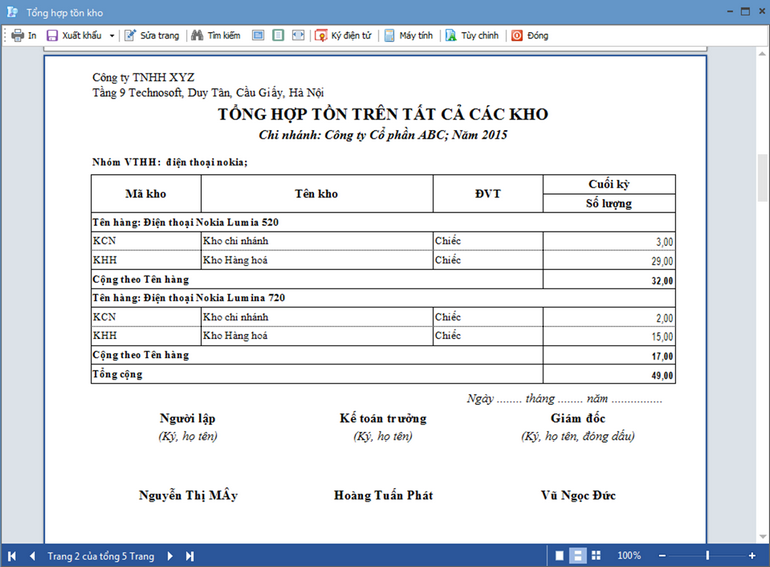
•Nhấn In để in báo cáo ra giấy
Xem thêm