Biểu hiện
Khi mở Bảng cân đối tài khoản thì bị trắng màn hình như hình:
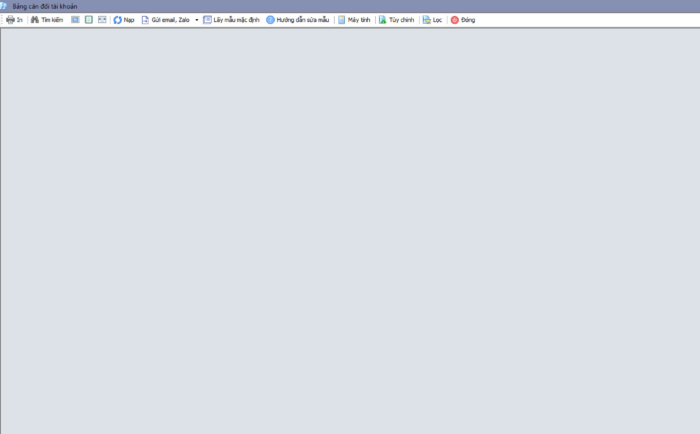
Nguyên nhân
Có thể do tên User profile máy tính đang để có dấu (VD: đường dẫn C:\Users\Tuyết Hồng) nên phần mềm không đọc được.
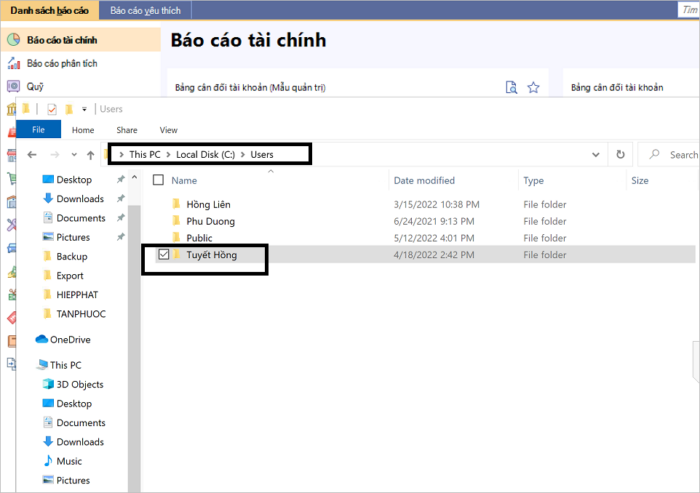
Cách khắc phục |
| Bạn cần đổi lại tên User profile thành tên không dấu. Về cơ bản, bạn sẽ phải đăng nhập vào tài khoản admin có sẵn trên PC hoặc tạo một tài khoản administrator tạm thời và thay đổi tên thư mục Users của mình từ trong tài khoản tạm thời đó.
Lưu ý: Bạn phải đăng nhập với quyền admin để thực hiện thay đổi. 1. Đăng nhập vào tài khoản admin có sẵn trên PC hoặc tạo một tài khoản Administrator tạm thời.
Lưu ý: Nếu không có tài khoản admin khác, thì bạn có thể thêm và chuyển sang tài khoản Administrator tạm thời, bằng cách:
2. Tìm User SID từ Command Prompt
3. Đổi tên người dùng trong Registry
4. Đăng xuất tài khoản Administrator và đăng nhập vào tài khoản có tên thư mục người dùng vừa thay đổi. Thao tác thực hiện tương tự như ở Bước 1. Lưu ý: Sau khi đăng nhập lại tài khoản của bạn, Tên thư mục đã bị đổi nên các tài liệu có trong tài khoản sẽ không hiển thị. Màn hình desktop, taskbar và các đăng nhập khác đều không hiển thị. Do đó, màn hình sẽ thông báo rằng không thể đăng nhập vào tài khoản. Lúc này bạn nhấp chuột vào mục Dismiss để bỏ qua nội dung. 5. Đổi tên người dùng trong Windows Explorer.
Lưu ý: Bạn cần điền chính xác tên đã chọn ở bước 3. Nếu không sẽ phải thao tác và điền lại tên như ở bước 3. 6. Hoàn tất quy trình đổi tên thư mục
|






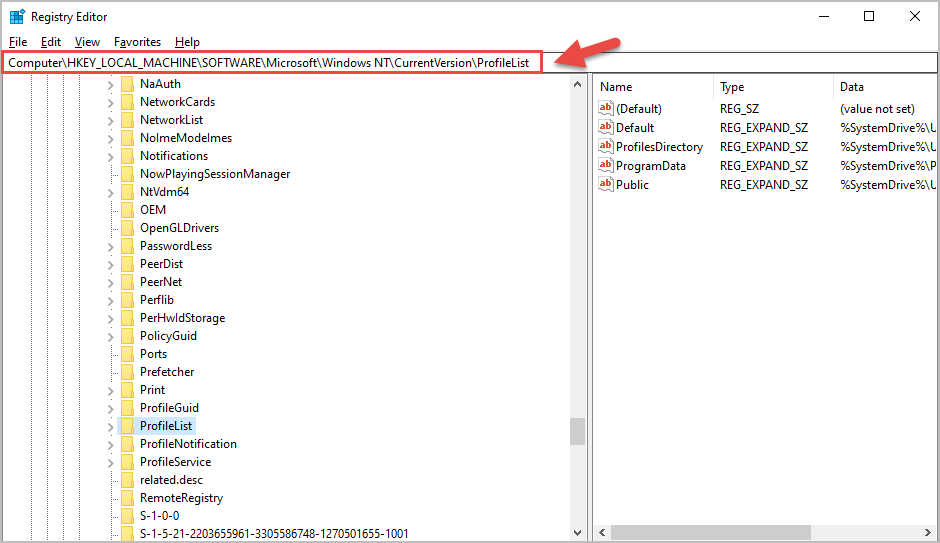
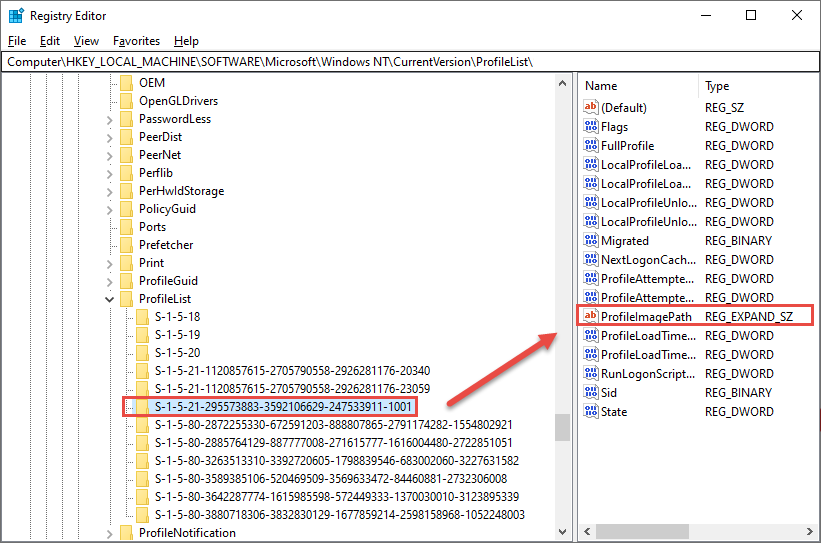
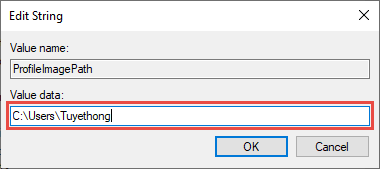
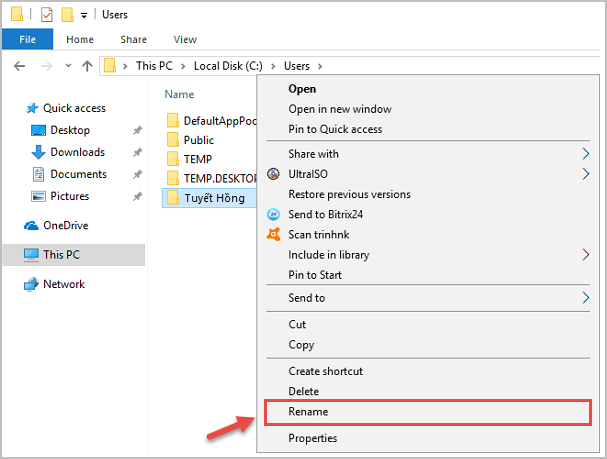












 024 3795 9595
024 3795 9595 https://www.misa.vn/
https://www.misa.vn/




