1. Mục đích
Giúp người dùng đồng bộ dữ liệu lên Google Drive để đảm bảo lưu trữ an toàn dữ liệu; tiết kiệm bộ nhớ máy tính; hạn chế tình trạng mất dữ liệu do lỗi file sao lưu hoặc hỏng ổ cứng máy tính.
2. Hướng dẫn
Lưu ý: Trước khi sao lưu, người dùng cần có sẵn/tạo mới tài khoản Gmail của mình để thực hiện việc liên kết. (Tham khảo thêm hướng dẫn Tạo mới tài khoản gmail tại đây)
Cách 1: Cài đặt và tự động đồng bộ dữ liệu giữa máy tính và ứng dụng Google Drive |
|
Cách 2: Tải Tệp/Thư mục dữ liệu cần lưu trữ lên Google Drive |
Xem phim hướng dẫn chi tiết
Lưu ý: Ngoài ra, người dùng có thể tải lên nhanh bằng thao tác kéo tập tin từ thư mục máy tính và thả vào Drive.
|

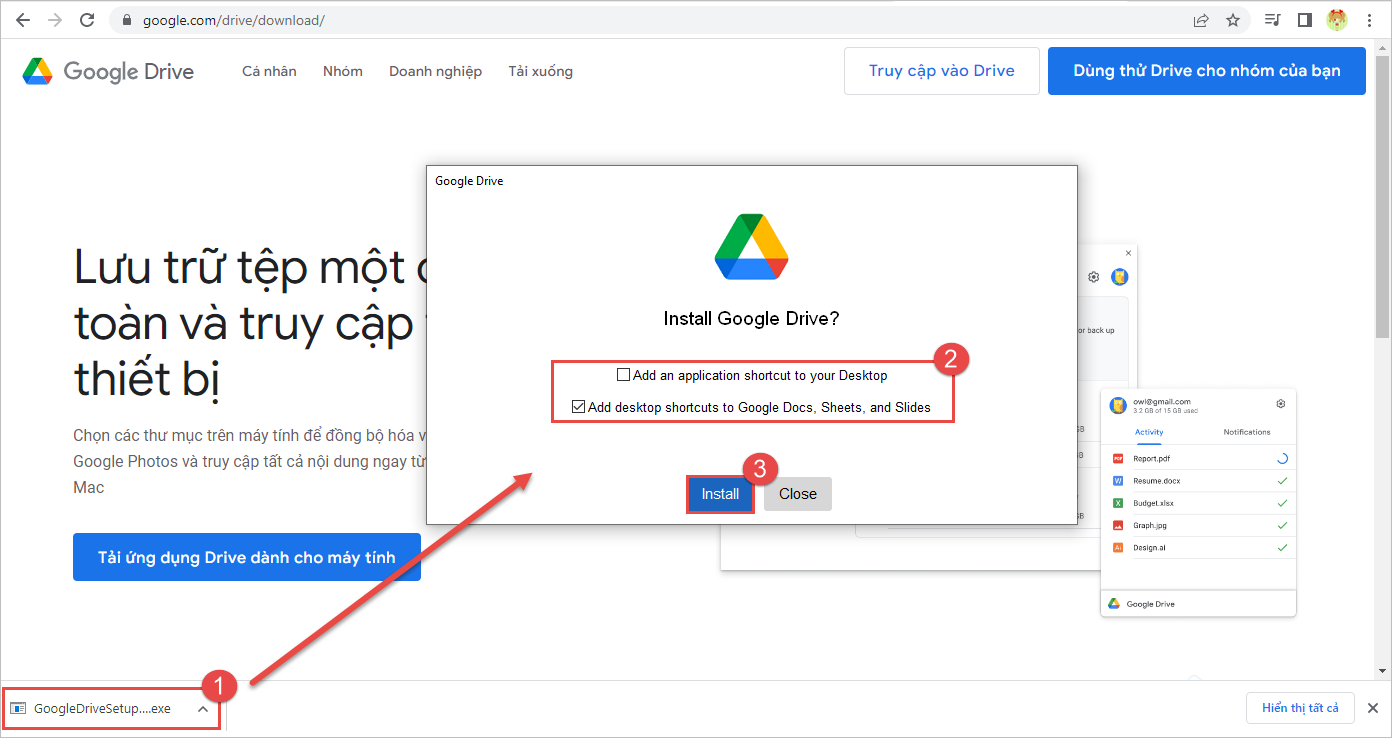
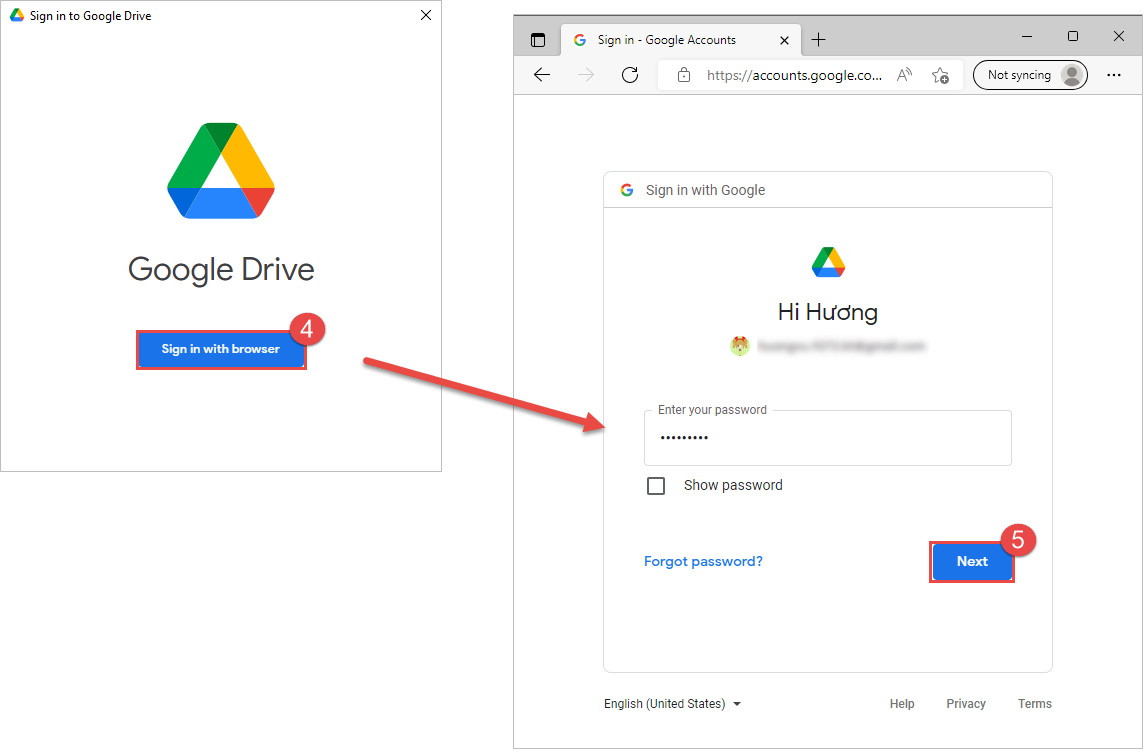
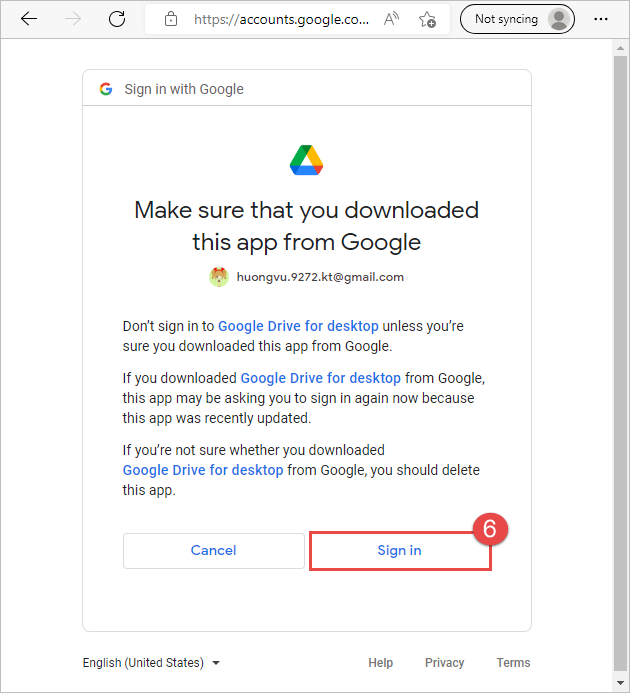
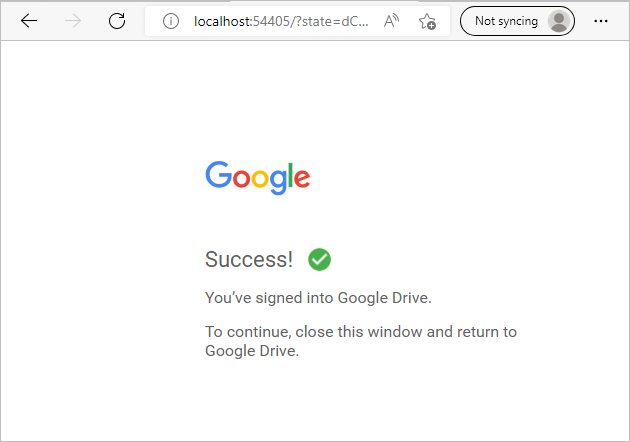
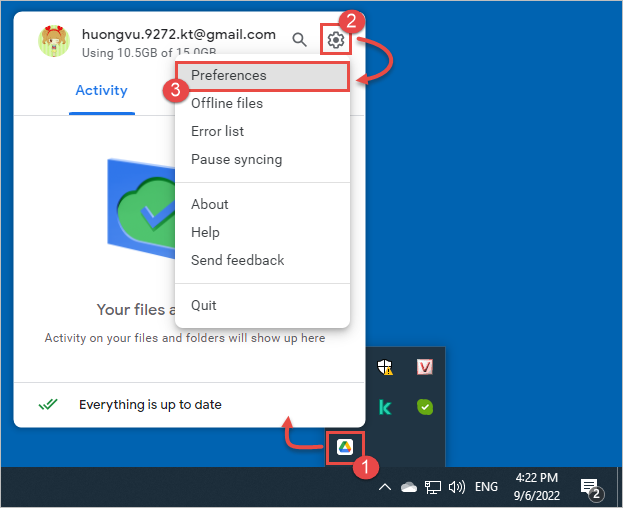
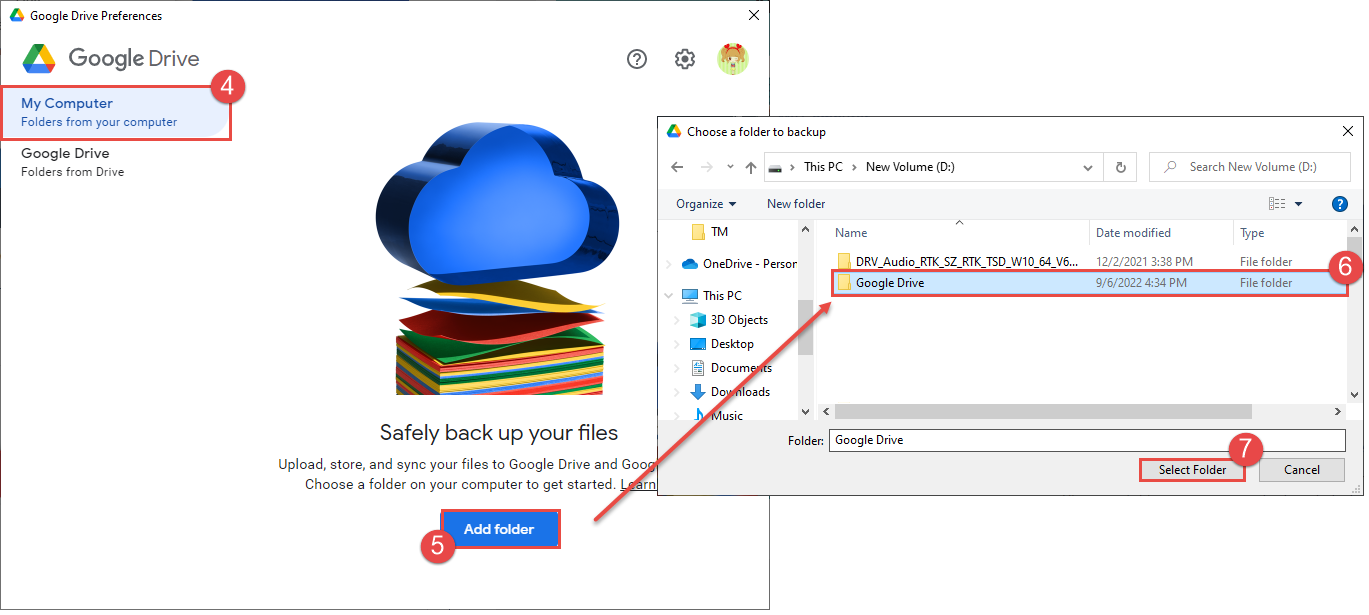
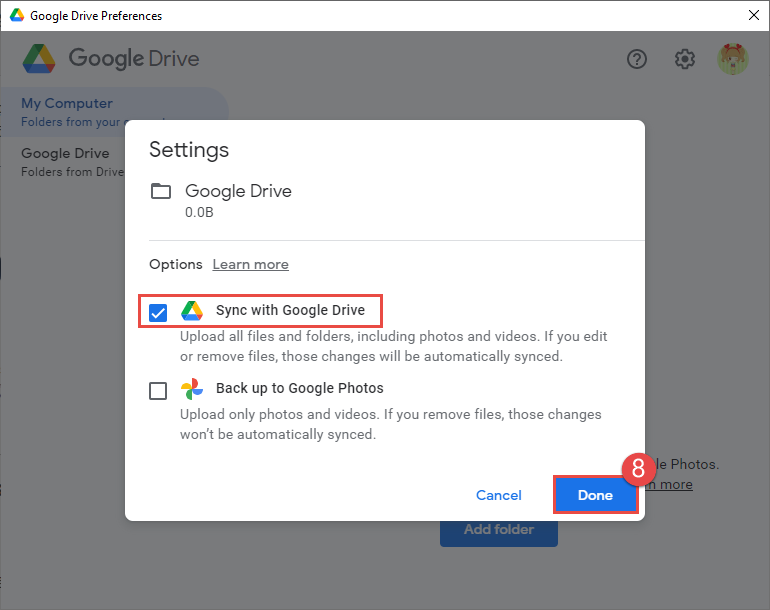
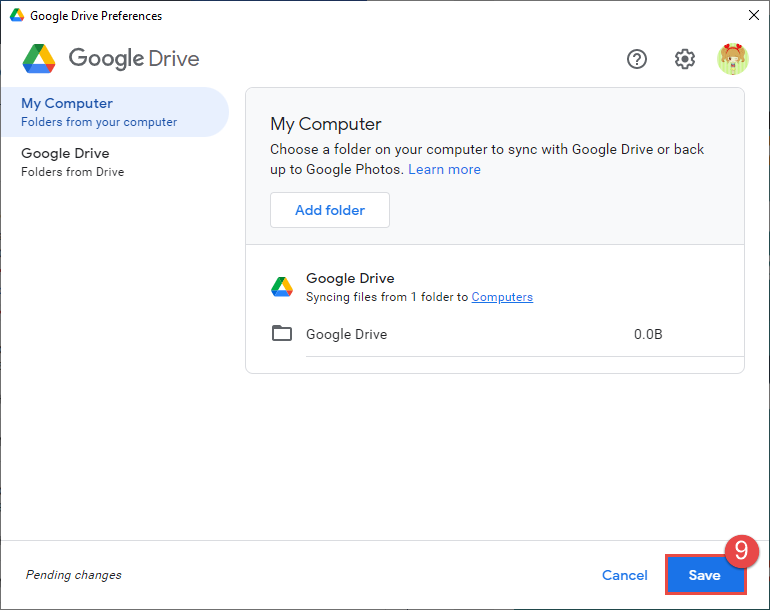
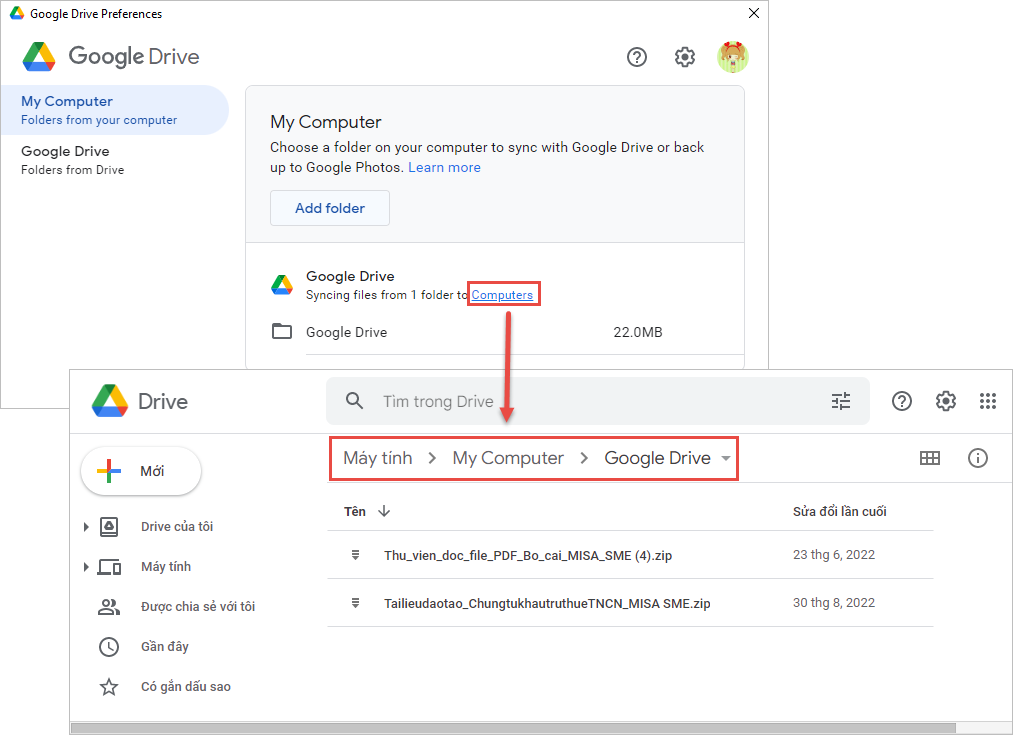

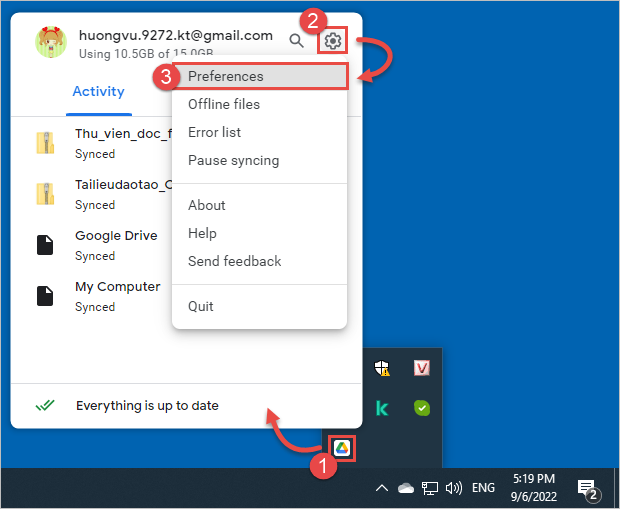
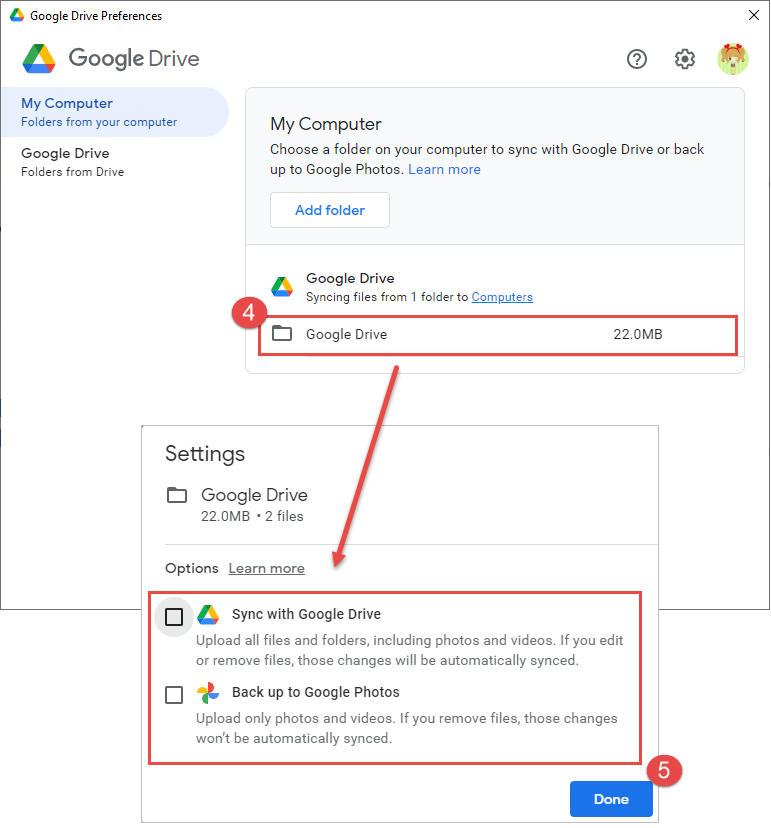
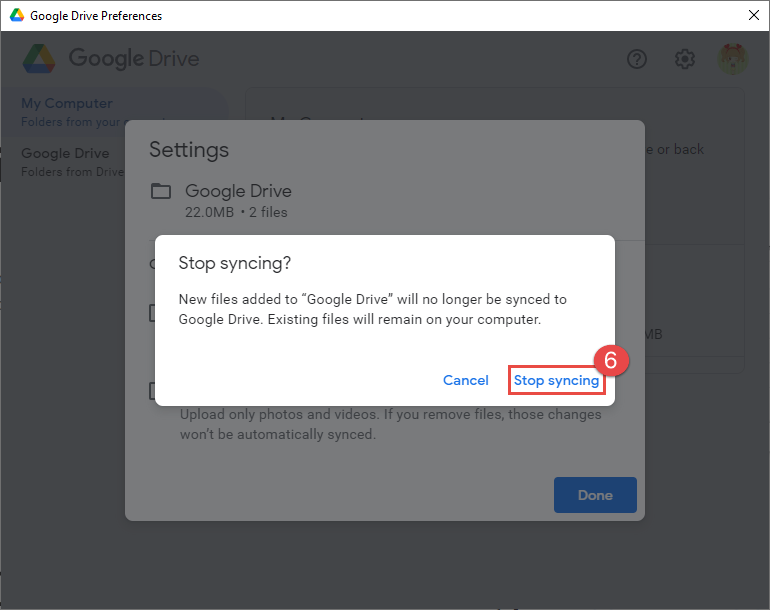
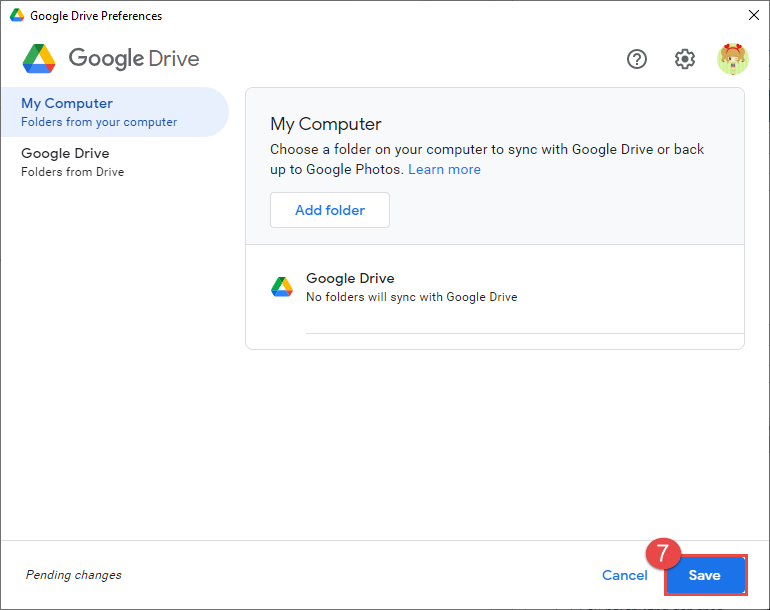
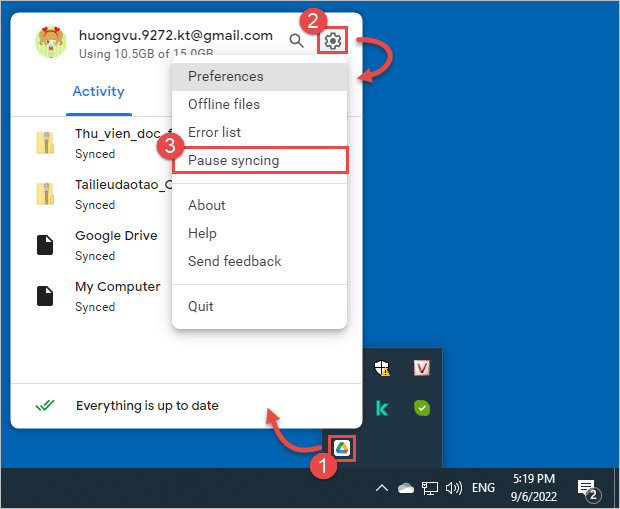
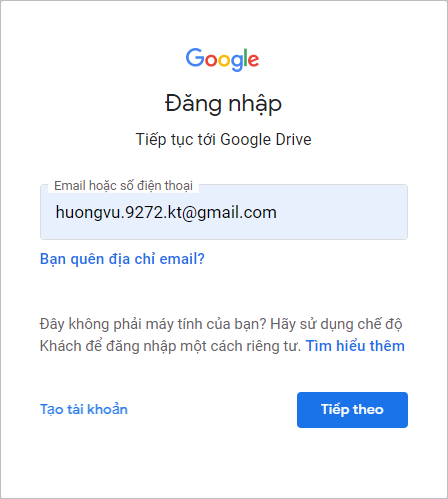
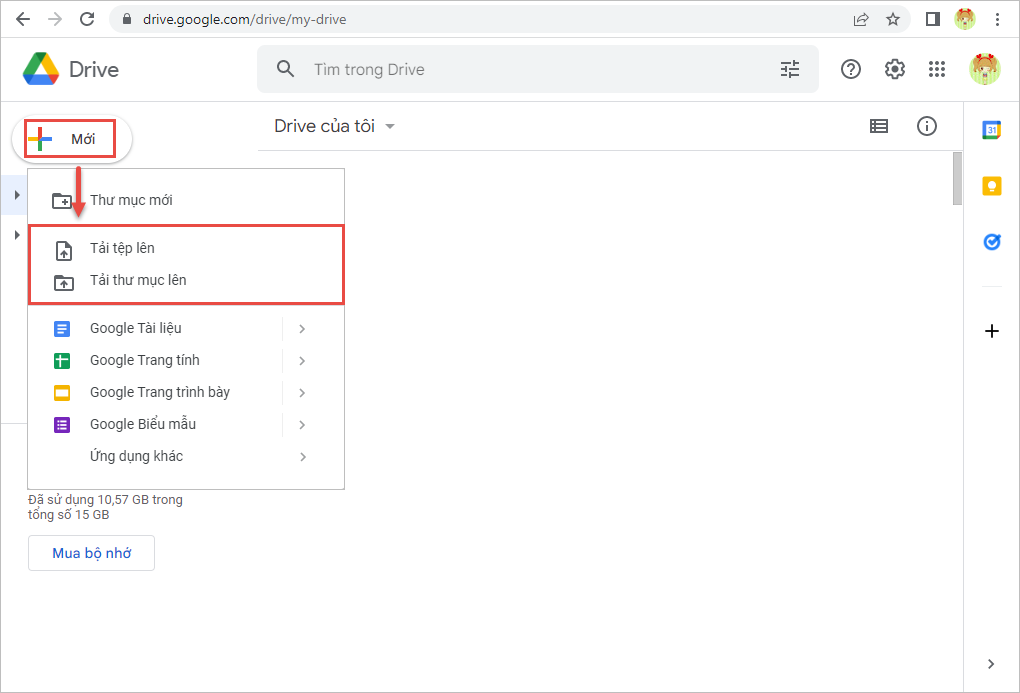
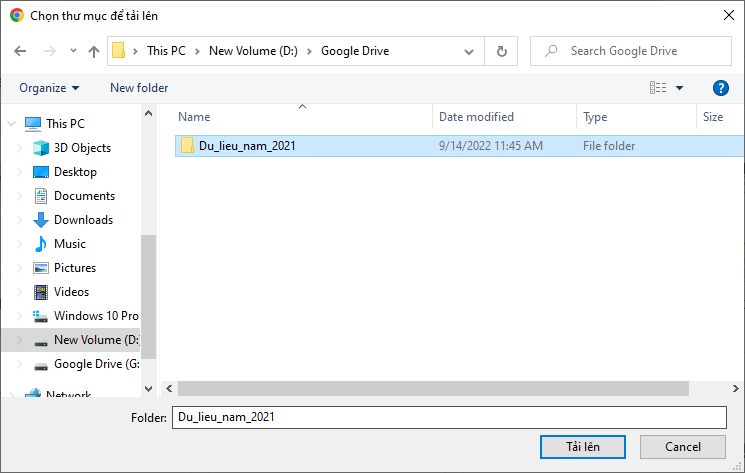
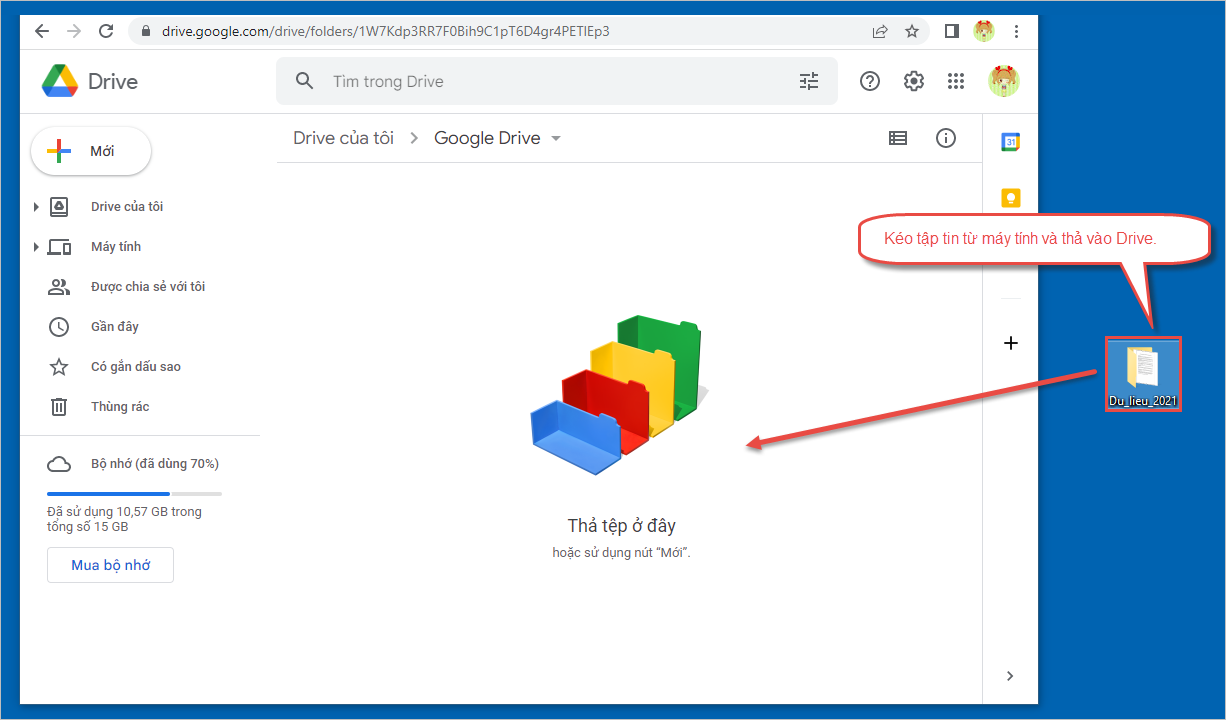











 024 3795 9595
024 3795 9595 https://www.misa.vn/
https://www.misa.vn/




