1. Mô tả
- Khi sử dụng một số chức năng trên phần mềm như Ngân hàng điện tử, Tra cứu văn bản pháp luật… chương trình hiển thị thông báo:
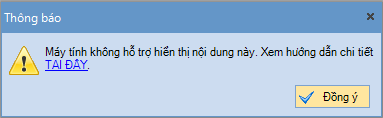
- Hoặc, chương trình báo lỗi ngay khi đăng nhập vào phần mềm:
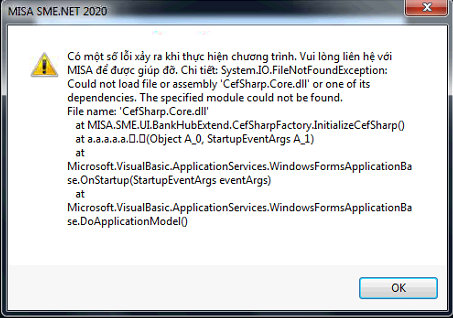
2. Nguyên nhân
Do máy tính bị lỗi Win
3. Cách xử lý
3.1. Với Windows 7 SP1; Windows 10
1. Gỡ ứng dụng Microsoft Visual C++ 2015 (hoặc Microsoft Visual C ++ 2017 nếu không có Microsoft Visual C++ 2015).
-
- Vào mục Control Panel
- Chọn Uninstall a program.
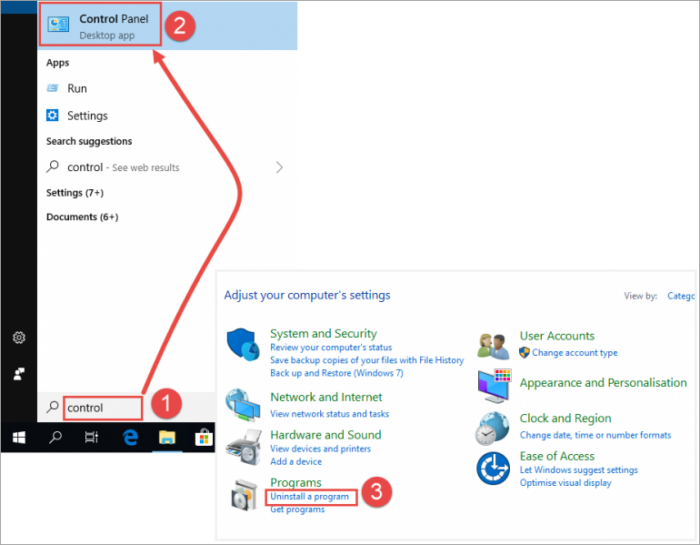
-
- Nhấn chuột phải vào ứng dụng, chọn Uninstall.
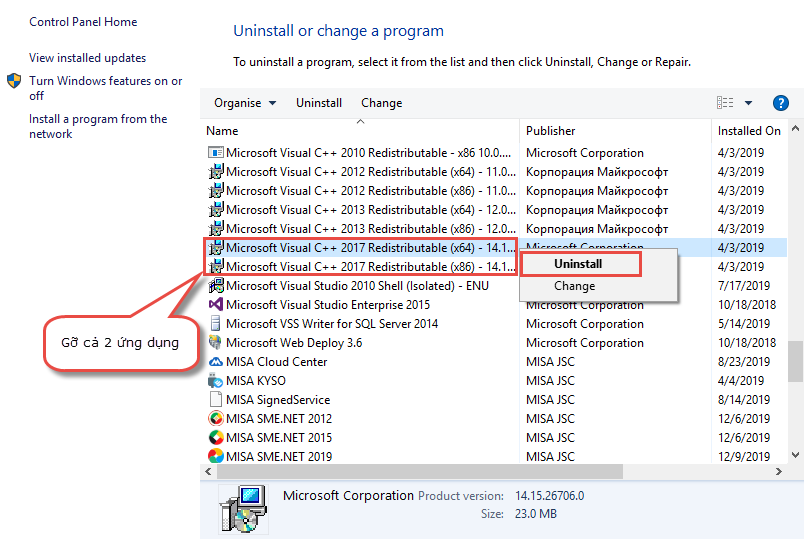
2. Khởi động lại máy tính.
3. Tải và chạy file sửa lỗi:
-
-
- Tải file tại đây.
- Nhấn chuột phải, chọn Run as administrator để chạy file.
-
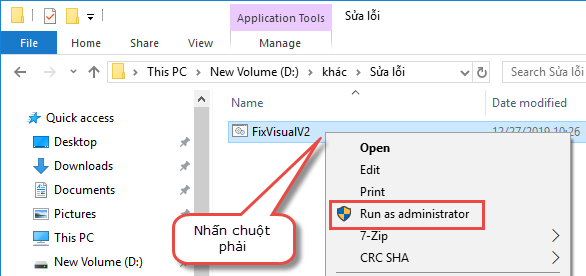
4. Cài đặt lại ứng dụng Visual C++ 2015:
-
- Download trên trang https://www.microsoft.com
Lưu ý: Cần chọn bộ cài tương ứng với bản Win đang sử dụng (Bản 64 bit hoặc 32 bit). Xem hướng dẫn kiểm tra hệ điều hành của máy tính tại đây.
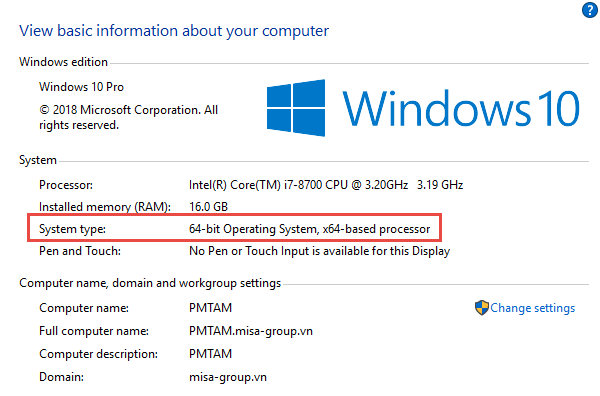
-
- Cài đặt ứng dụng Visual C++ 2015 đến khi chương trình hiển thị thông báo cài đặt thành công (Setup Successful).
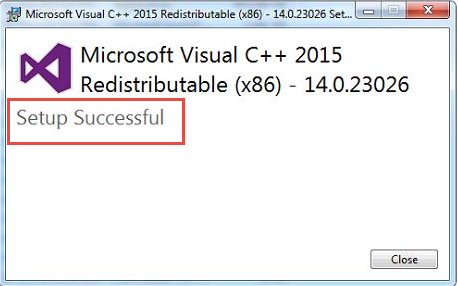
5. Tại thư mục Bin của bộ cài phần mềm máy tính đang sử dụng.
-
- Tìm và xóa file: CefSharpInitializingError.
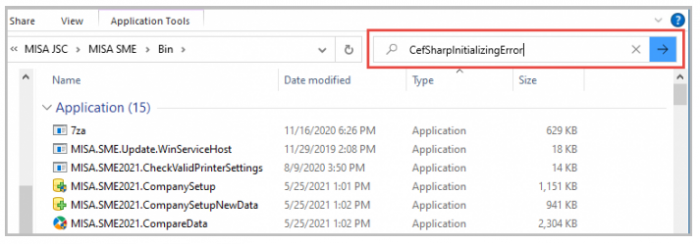
-
- Xóa các file trong thư mục Cache.
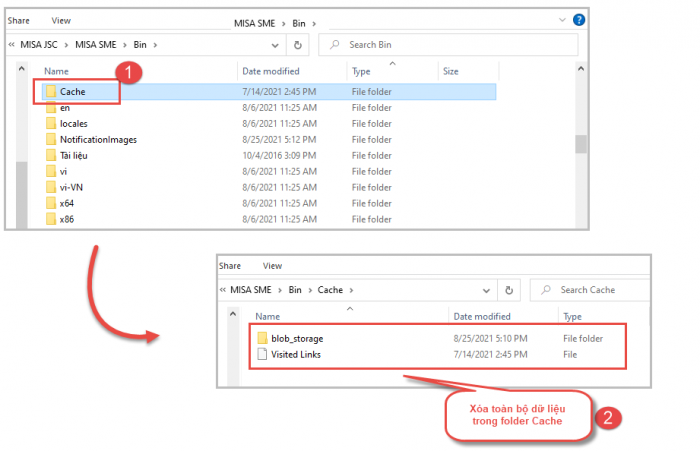
6. Mở lại phần mềm MISA SME để sử dụng.
3.2. Với Windows 8.1, Windows Server 2012 R2, Windows Server 2008 R2
1. Gỡ ứng dụng Microsoft Visual C++ 2015 (hoặc Microsoft Visual C ++ 2017 nếu không có Microsoft Visual C++ 2015).
-
- Vào mục Control Panel
- Chọn Uninstall a program.
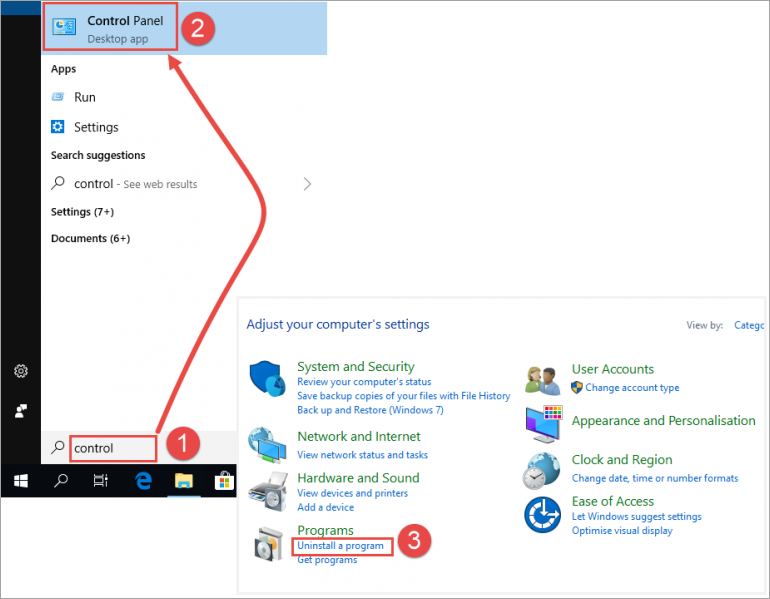
-
- Nhấn chuột phải vào ứng dụng, chọn Uninstall.
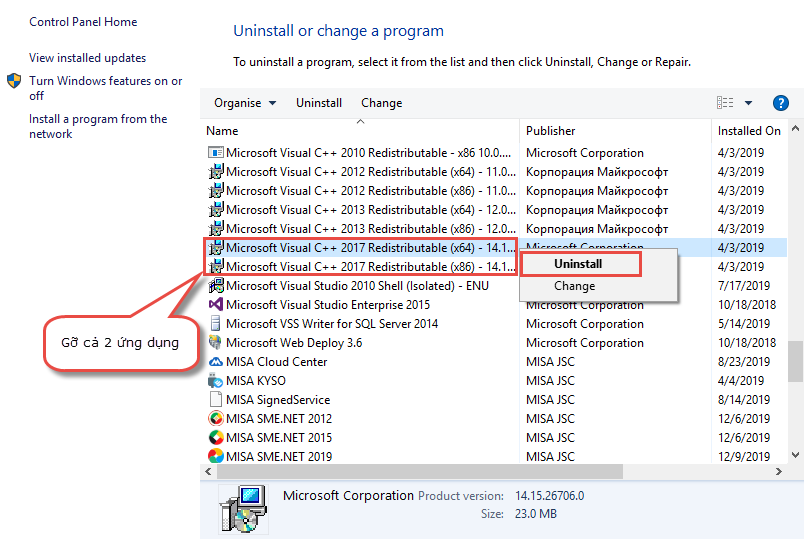
2. Gỡ ứng dụng Microsoft .NET Framework 4.6
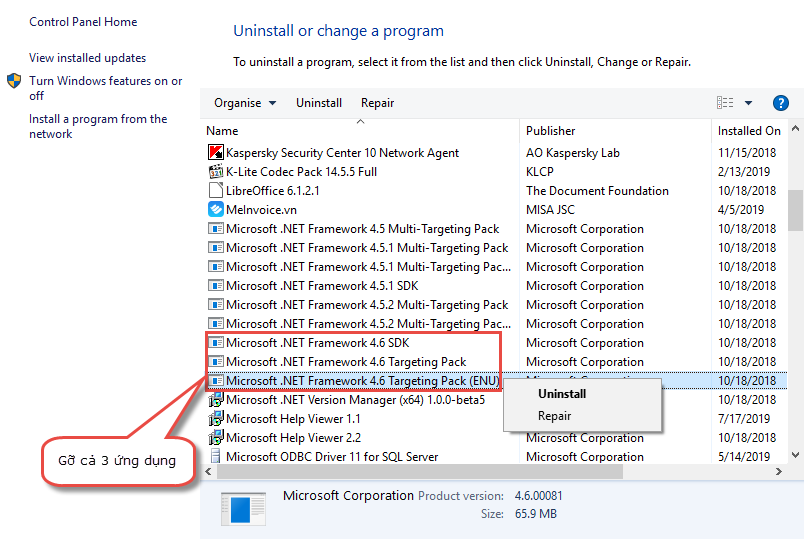
3. Tải và cài đặt 3 Service bị thiếu do lỗi Win:
-
-
- Download Service KB2919442 trên trang https://www.microsoft.com
- Download Service KB2919335 trên trang https://www.microsoft.com
- Download Service KB2999226 trên trang https://www.microsoft.com
-
Lưu ý: Cần chọn bộ cài tương ứng với bản Win đang sử dụng (Bản 64 bit hoặc 32 bit). Xem hướng dẫn kiểm tra hệ điều hành của máy tính tại đây.
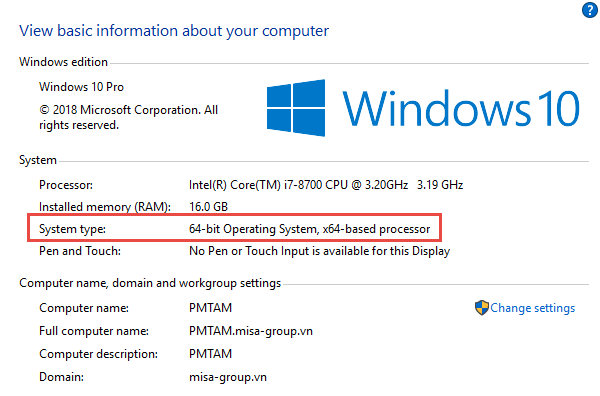
4. Khởi động lại máy tính.
5. Cài đặt lại ứng dụng Microsoft .NET Framework 4.6
-
-
- Download trên trang https://www.microsoft.com
-
Lưu ý: Cần chọn bộ cài tương ứng với bản Win đang sử dụng (Bản 64 bit hoặc 32 bit).
6. Cài đặt lại ứng dụng Visual C++ 2015:
-
- Download trên trang https://www.microsoft.com
Lưu ý:
-
- Cần chọn bộ cài tương ứng với bản Win đang sử dụng (Bản 64 bit hoặc 32 bit).
- Chương trình phải hiển thị thông báo cài đặt thành công (Setup Successful) thì việc cài đặt mới hoàn thành.
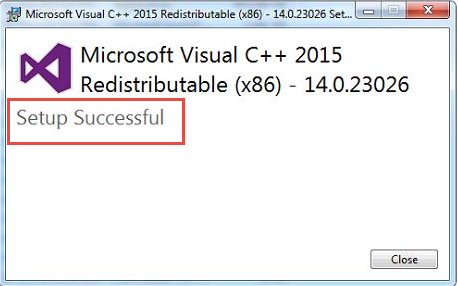
7. Tại thư mục Bin của bộ cài phần mềm máy tính đang sử dụng.
- Tìm và xóa file: CefSharpInitializingError
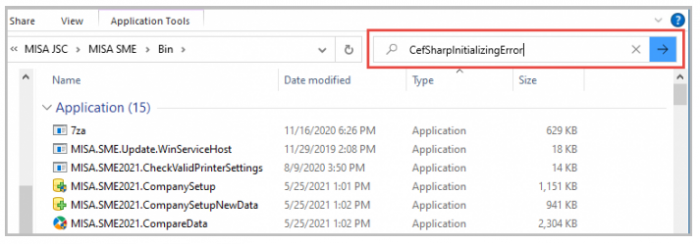
- Xóa các file trong thư mục Cache
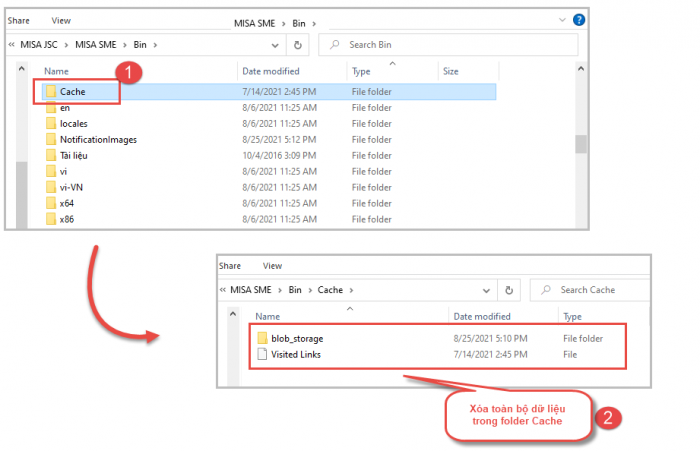
8. Mở lại phần mềm để sử dụng.




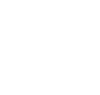








 024 3795 9595
024 3795 9595 https://www.misa.vn/
https://www.misa.vn/




