1. Tổng quan
Giúp Quý khách nắm được toàn bộ quy trình cài đặt phần mềm MISA SME 2023, bao gồm các bước chuẩn bị, lựa chọn phương thức cài đặt phù hợp với từng phiên bản (R17 trở về trước và R18 trở đi), cũng như các lưu ý quan trọng để đảm bảo cài đặt thành công.
Sau khi đọc, Quý khách sẽ biết cách chuẩn bị, thao tác và xử lý các tình huống thường gặp khi cài đặt phần mềm.
2. Các bước thực hiện
Bước 1: Tải bộ cài phần mềm
Tải bộ cài mới nhất tại đây
Bước 2: Thực hiện cài đặt theo các lựa chọn dưới đây
Cài đặt bộ cài phần mềm từ SME2023 - R17 trở về trướcXem phim hướng dẫn Lưu ý: Phải đăng nhập vào máy tính với quyền Administrator để cài đặt được phần mềm. Với các quyền khác quyền Administrator sẽ không thể cài đặt được phần mềm MISA và một số phần mềm khác. Cách thực hiện:
Lưu ý: Đối với máy tính sử dụng window 10, window 11 thì bạn tích vào More info\Run anyway để máy tự động giải nén bộ cài
Lưu ý: Nhấn Thay đổi nếu muốn thay đổi lại thư mục cài đặt mặc định.
Cài đặt bộ cài phần mềm từ SME2023 - R18 trở điTừ R18 trở đi, phần mềm bổ sung tùy chọn cho phép người dùng tùy chọn cài đặt tự động để giảm thiểu thao tác hoặc vẫn có thể chọn cài đặt thủ công từng bước như trước đây. Lưu ý: Trước khi cài đặt bộ cài mới (R18 trở đi), người dùng cần gỡ (uninstall) phần mềm SME2023 bản cũ đã cài đặt trước đó (Vào Control Panel\Programs\Uninstall a program để gỡ cài đặt bản cũ).
1. Chọn loại cài đặt cho máy tính là Máy chủ và máy trạm hoặc là Máy trạm. Nhấn Tiếp tục.
2. Hệ thống tự động hoàn tất việc cài đặt phần mềm trong vòng vài phút. Tất cả cài đặt theo mặc định của chương trình (Vào ổ C, không cần đóng chương trình khác, bỏ qua các xác nhận). 3. Nhấn Hoàn thành để kết thúc quá trình cài đặt phần mềm.
|
3. Lưu ý
1. Nếu cài mới trên Windows 8 hoặc Windows 10, tại bước Cài đặt chương trình sẽ xuất hiện hộp thoại sau.
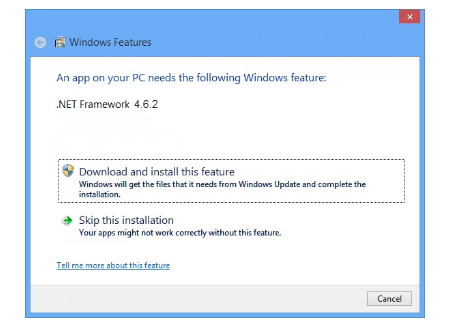
2. Nếu máy tính có kết nối Internet thì chọn vào mục Download and install this feature khi đó hệ thống sẽ tự động tải .NET Framework 4.6.2 về máy để cài đặt, khi đó chương trình vẫn tiếp tục cài đặt phần mềm song song với cài đặt Framework 4.6.2.
3. Nếu máy tính không kết nối Internet thì chọn vào mục Skip this installation khi đó chương trình sẽ tiếp tục cài đặt phần mềm MISA SME.
4. Tham khảo hướng dẫn kiểm tra cấu hình máy tính trước khi cài đặt phần mềm tại đây

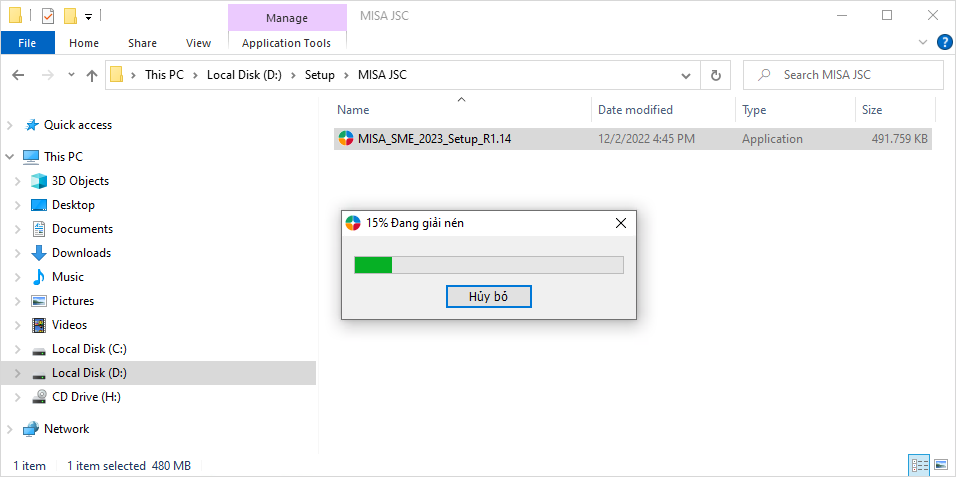
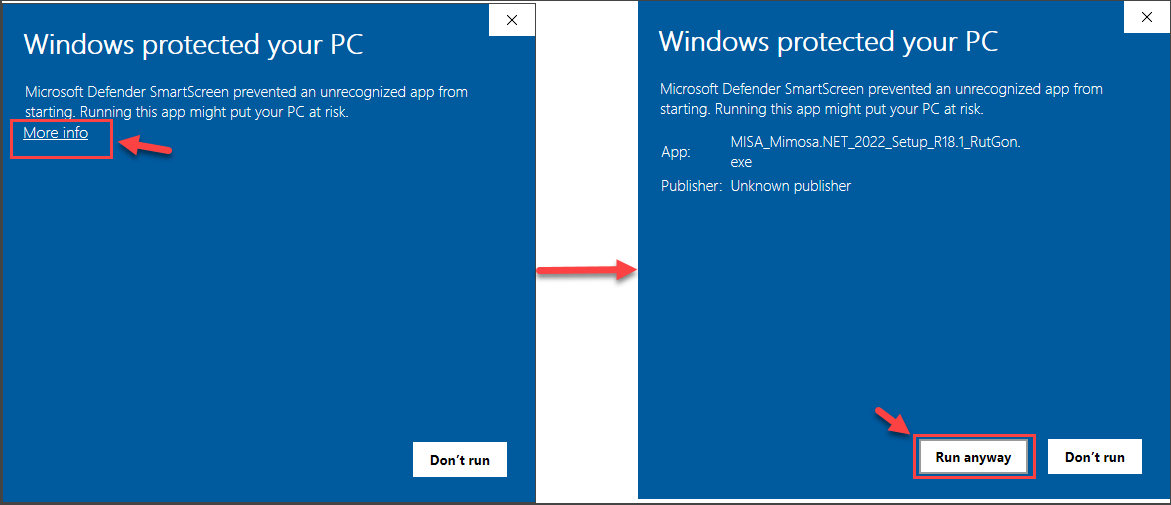
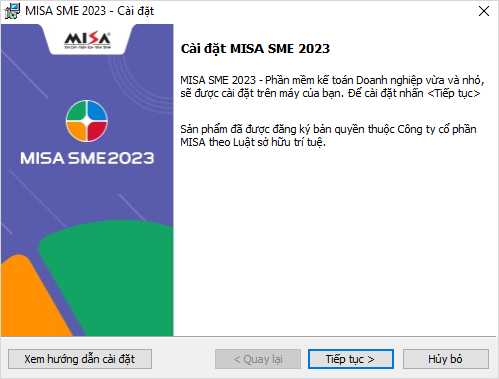
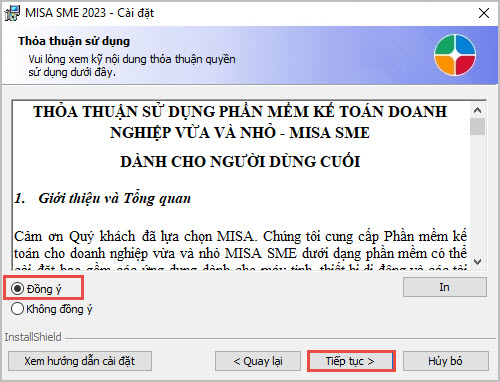
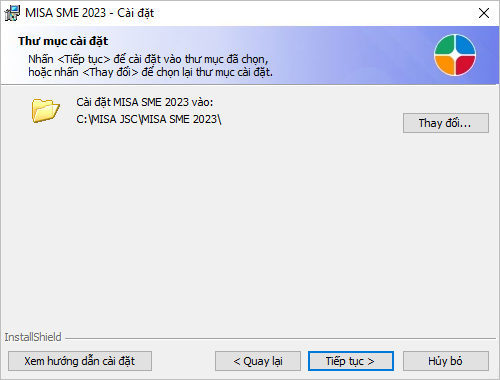
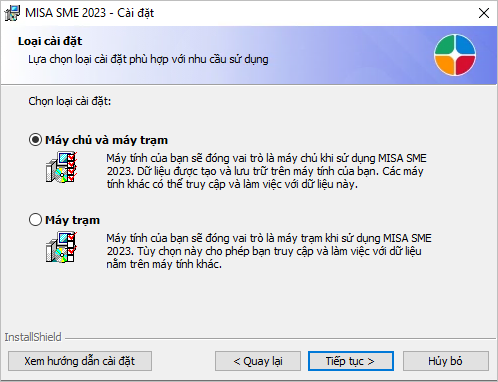
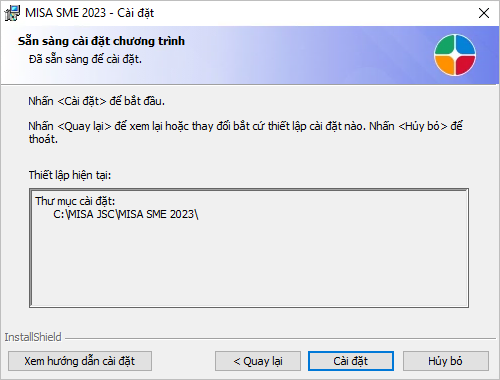
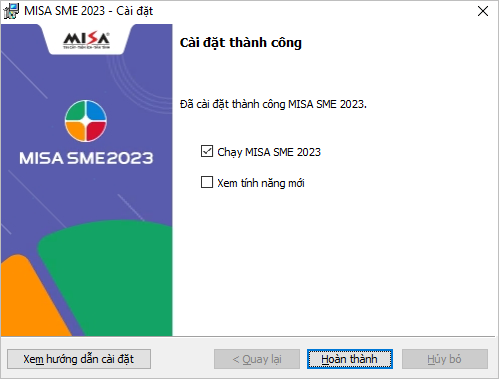
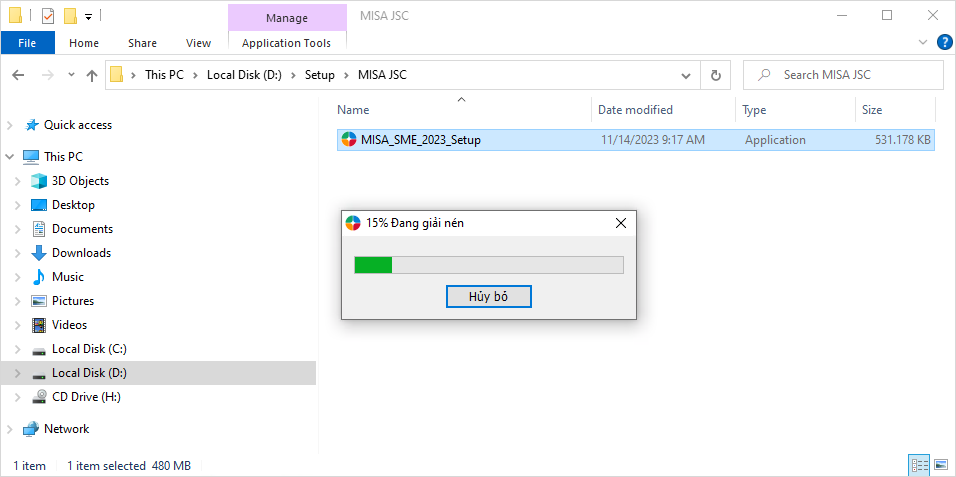
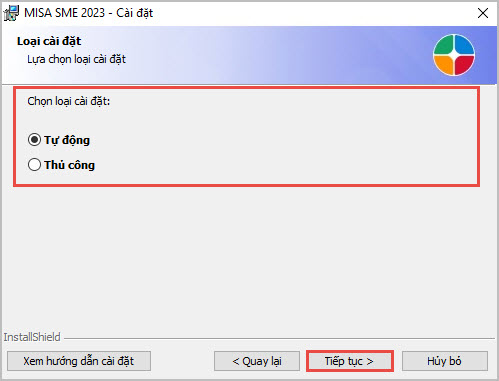



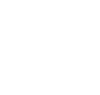







 024 3795 9595
024 3795 9595 https://www.misa.vn/
https://www.misa.vn/




