Khảo sát: sau khi đọc và thực hiện theo tài liệu, Anh/Chị vui lòng cho MISA biết có xử lý được vấn đề theo tài liệu này không, qua khảo sát nhanh Tại đây
1. Vấn đề
Khi in mẫu Chứng từ hoặc Báo cáo, kế toán muốn hiển thị/thêm/sửa về Chức danh, Họ tên của người ký
2. Cách thực hiện:
Xem video hướng dẫn chi tiết
Trường hợp 1: Trên Báo cáo/Chứng từ đã có chức danh nhưng chưa có Tên người ký, hoặc muốn sửa Tiêu đề của Chức danh/Tên người ký
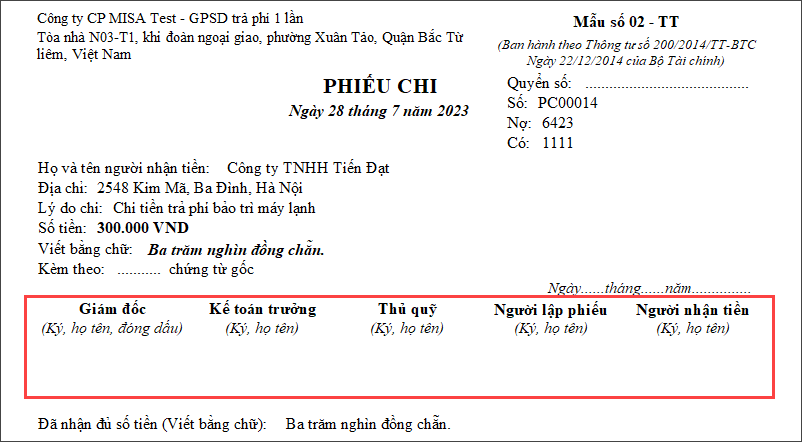
Ví dụ như hình trên: Đã có chức danh (Kế toán trưởng, Thủ quỹ, Người lập phiếu,…) nhưng chưa có tên người ký tương ứng
Các bước thực hiện:
- Vào Danh mục/ Cơ cấu tổ chức.
- Tích chọn vào tên đơn vị cần sửa, nhấn Sửa.
- Chọn qua tab 2. Thông tin in lên báo cáo, chứng từ.
- Nhập tên người ký ở mục Người ký.
- Tích chọn vào In tên người ký trên báo cáo, chứng từ.
- Nhấn Cất.
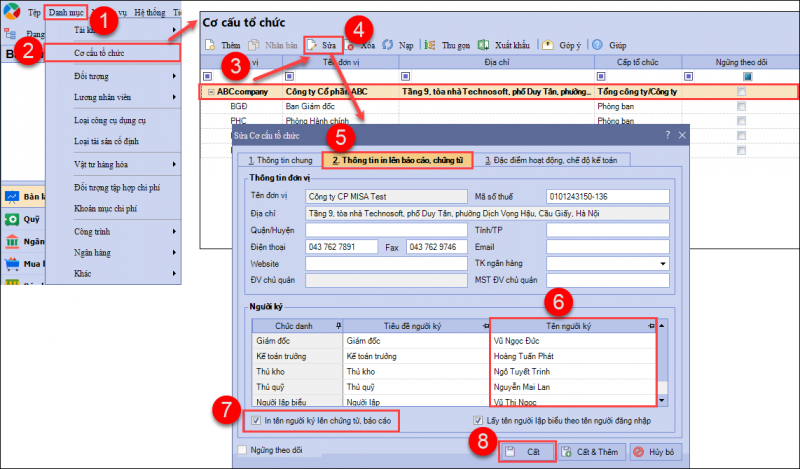
Trường hợp 2: Trên chứng từ chưa có chức danh, muốn thêm Chức danh và tên người ký tương ứng vào mẫu
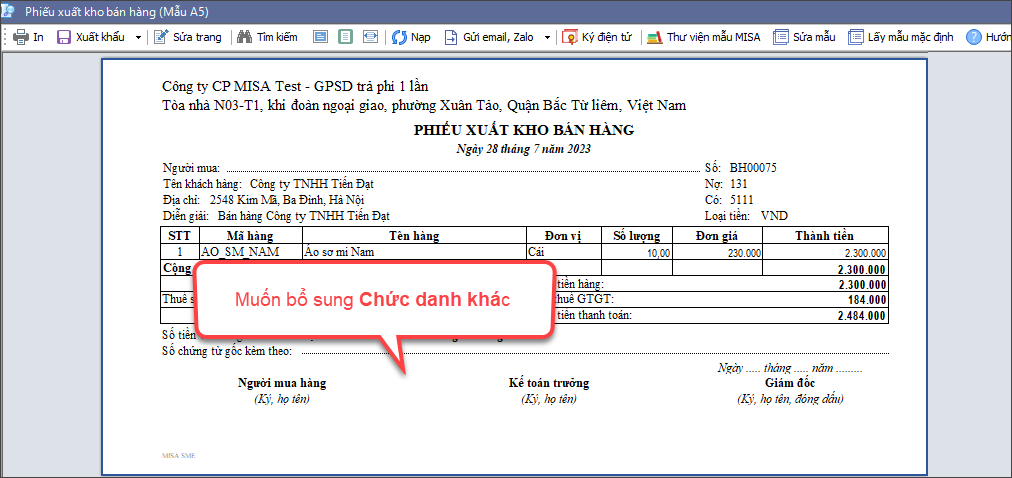
Ví dụ như hình trên: Mẫu chưa có chức danh Thủ kho => muốn thêm Chức danh Thủ kho và tên của Thủ kho vào mẫu
Các bước thực hiện:
Bước 1: Lưu mẫu trước khi sửa
- Nhấn nút Sửa mẫu \ chọn File \ Save as \ chọn thư mục khác để lưu lại phôi mẫu \ nhấn Save
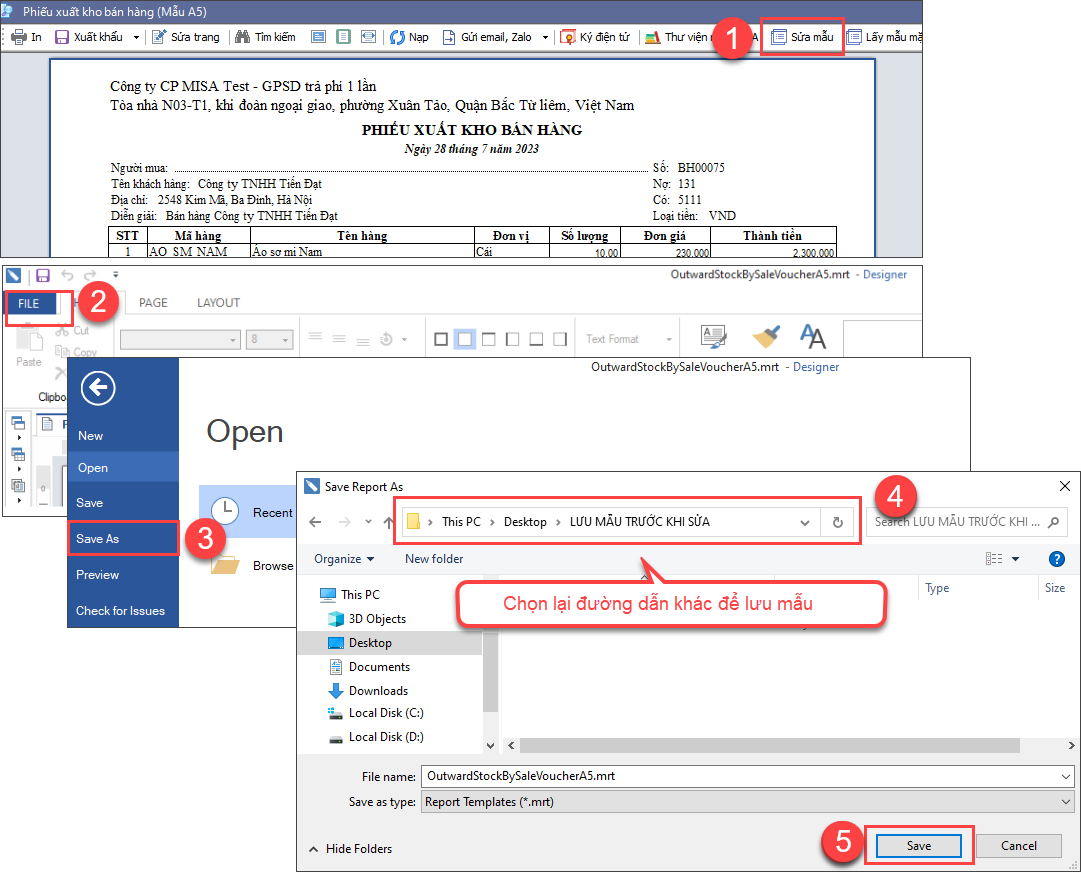
Bước 2: Chọn vị trí cần chèn chức danh mới
Tại giao diện Sửa mẫu, sắp xếp lại vị trí cho các Chức danh đang có => để tạo không gian trống trước khi chèn Chức danh Thủ kho vào mẫu
- Nhấp chuột trái vào 1 ô cần di chuyển
- Giữ chuột và kéo đến vị trí cần đặt và thả chuột
- Làm lần lượt cho các ô còn lại tương tự
Lưu ý: Trường hợp cần di chuyển 1 lần được nhiều ô => bạn nhấn thêm tổ hợp phím Ctrl và nhấp chuột chọn các ô khác
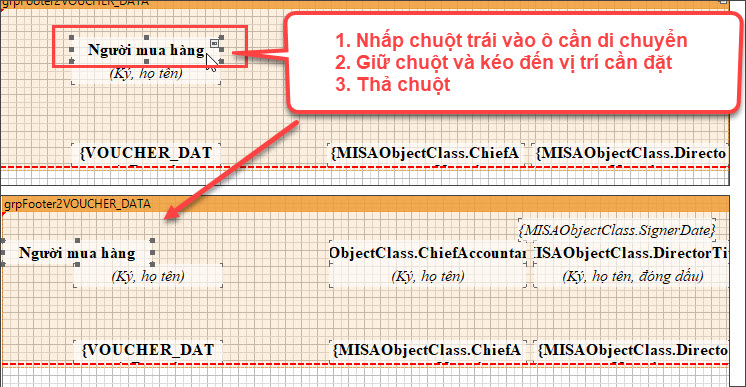
Bước 3: Tạo ô Chức danh mới
Copy ô Chức danh đang có sẵn và dán thành một ô mới đặt vào vị trí mong muốn
- Nhấp chuột phải vào ô cần sao chép
- Chọn Copy
- Nhấn chuột phải vào vị trí cần đặt ô
- Chọn Paste
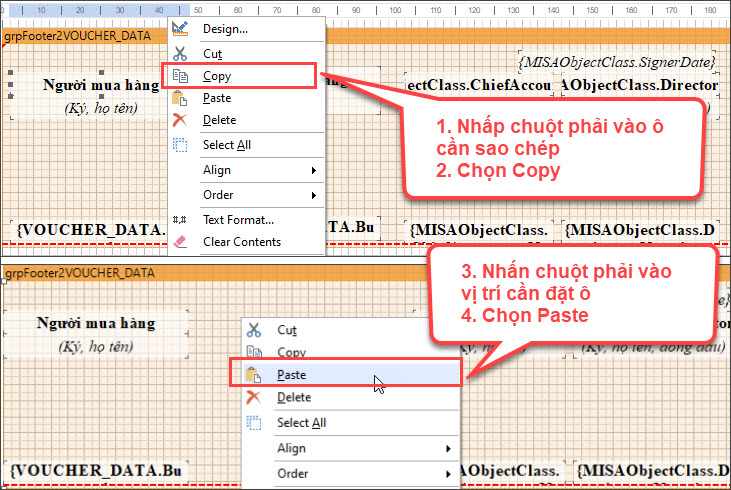
- Sau khi sao chép và đặt vào vị trí trống thì sẽ hiện thị như sau:
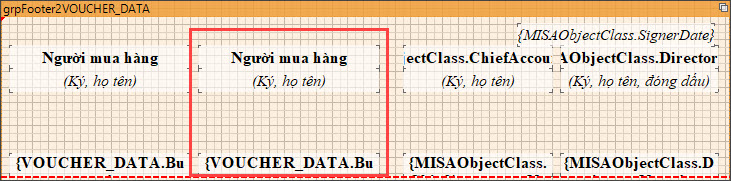
Lưu ý: Nếu ô copy ra bị chênh lệch vị trí so với các ô cùng hàng khác => bạn có thể chỉnh thông số lại.
Ví dụ như hình bên dưới: ô Thủ kho đang thấp hơn các ô Chức danh khác
- Nhấp chuột vào ô Người mua hàng \ xem mục Top có thông số là 7,2
- Sau đó nhấp chuột vào ô Thủ kho \ gõ lại thông số cho mục Top thành 7,2
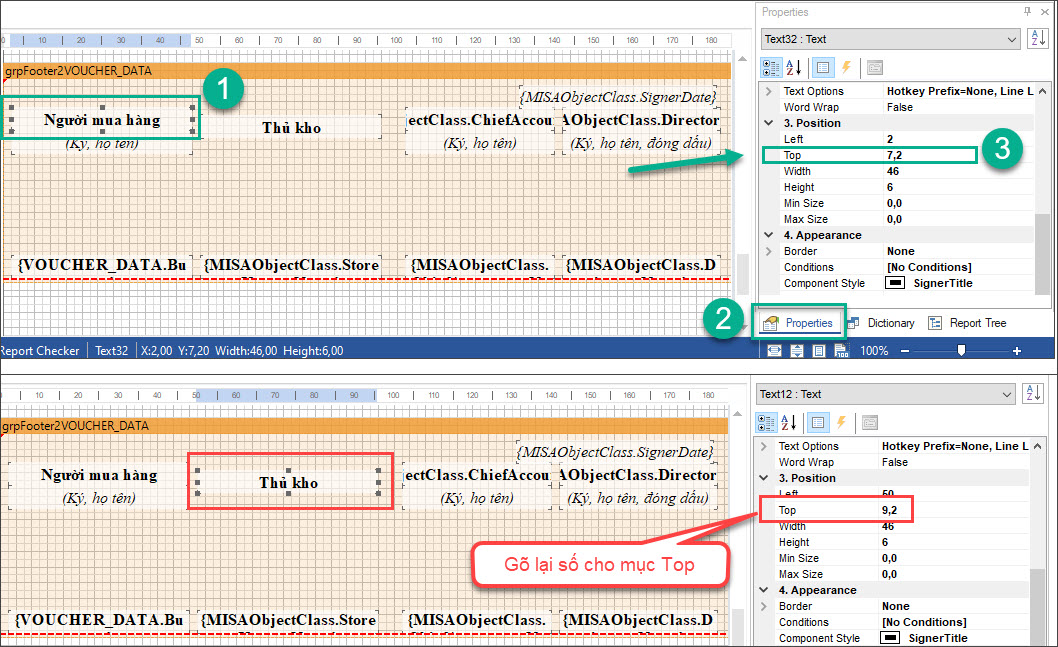
Bước 4: Đặt lại tiêu đề và Tên người ký của Chức danh mới
4.1 – Với Tiêu đề của Chức danh mới
- Nhấp chuột phải vào ô cần sửa Chức danh \ chọn Design
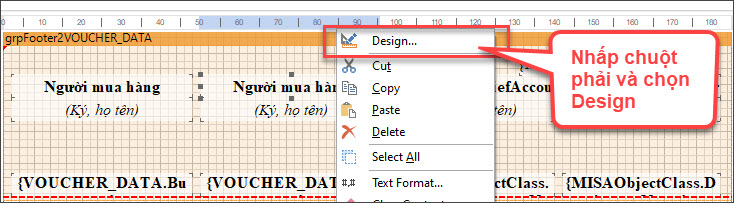
- Trên bảng tùy chỉnh, xóa tên Chức danh cũ và gõ Chức danh mới. Nhấn OK.
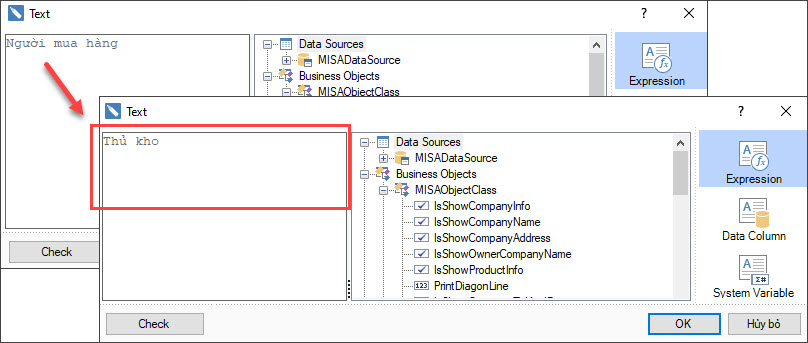
4.2 – Với Tên người ký của Chức danh mới
- Tại mục Expression \mở mục Business Objects \ MISAObjectClass \ tìm đến dòng chức danh cần thêm thì bạn nhấp đúp chuột để công thức hiển thị sang bảng bên trái.
- Nhấn OK.
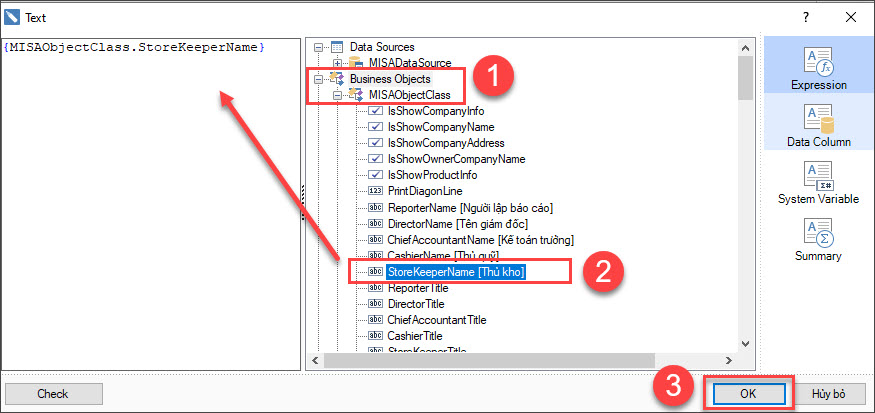
Lưu ý: Nếu như không đặt công thức cho Tên người ký => thì bạn có thể gõ trực tiếp Tên người ký thay cho công thức; Hoặc bỏ trống ô này nếu không cần hiển thị Tên của người ký
Bước 5: Lưu mẫu
- Nhấn biểu tượng Lưu
- Nhấn X để tắt giao diện sửa mẫu
- Kiểm tra lại mẫu sau khi sửa.
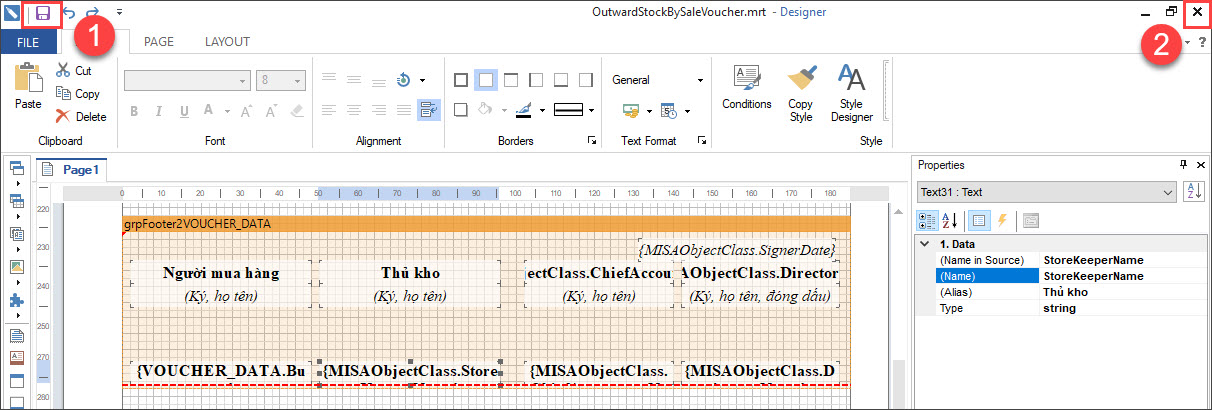
Trường hợp 3: Trên báo cáo, muốn hiển thị/thêm/sửa/xóa Chức danh và tên người ký
Với các loại báo cáo như: Số chi tiết tài khoản, Sổ chi tiết vật tư hàng hóa, Sổ chi tiết mua hàng, Sổ chi tiết bán hàng,…. thì khi nhấn nút In\bạn tích chọn các Chức danh muốn hiển thị lên mẫu báo cáo đó.
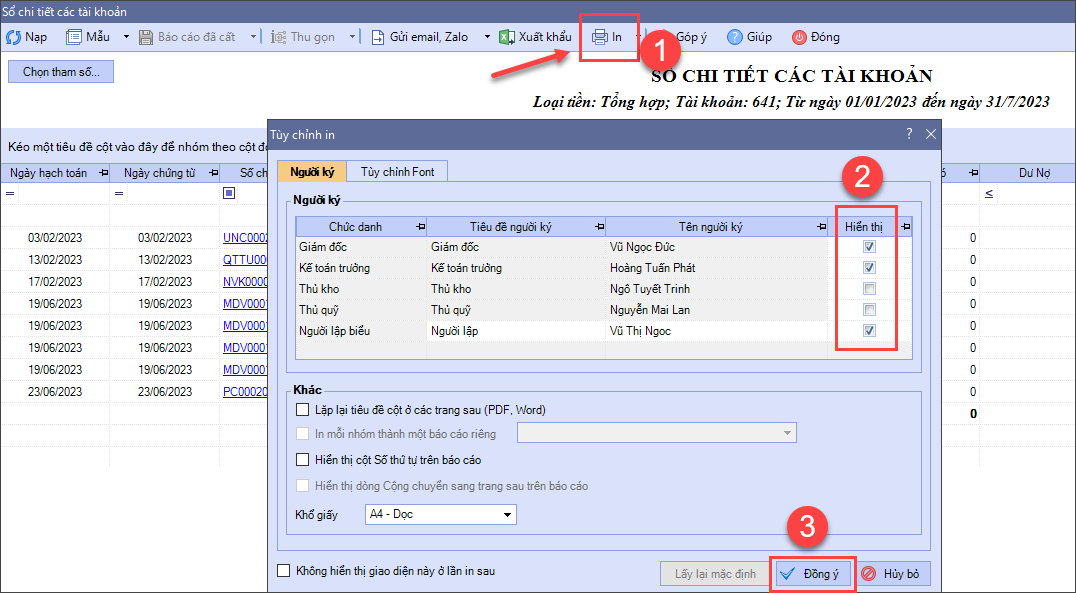
Khi in lên giao diện Báo cáo sẽ chỉ thể hiện các Chức danh và Tên người ký đã tích chọn:
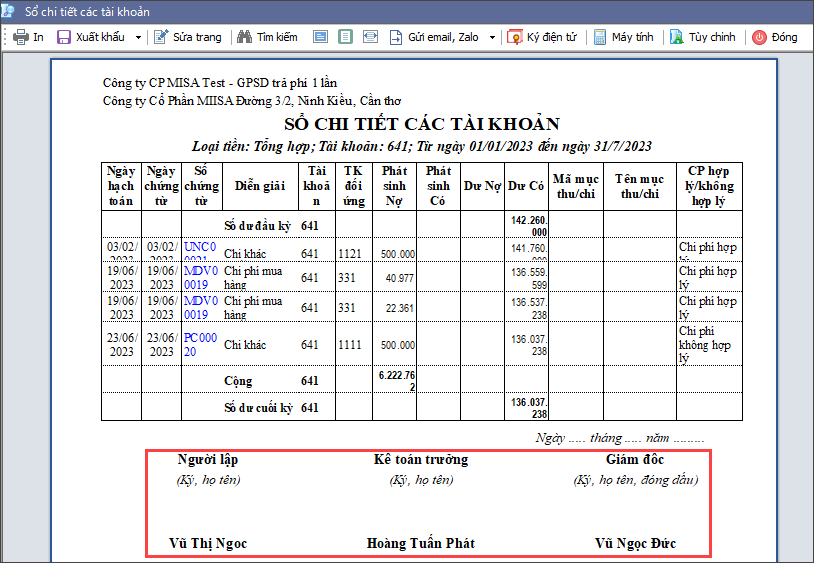
Lưu ý:
- Trường hợp nếu có Chức danh nào chưa có Tên người ký hoặc cần thay đổi Tên người ký => bạn thực hiện khai báo/sửa tên theo hướng dẫn Trường hợp 1.
- Từ MISA SME 2023 phiên bản R8, có thể Thêm/Sửa/Xóa và sắp xếp lại thứ tự hiển thị người ký
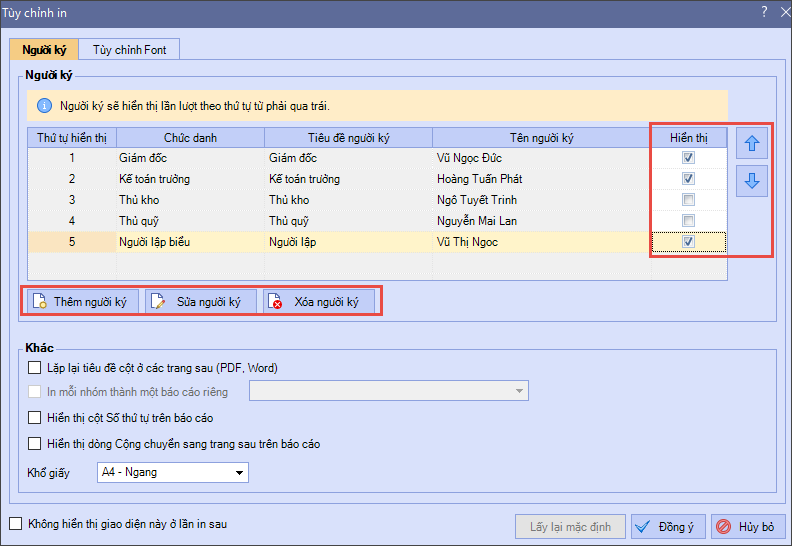
- Trường hợp giao diện Báo cáo không có chức năng tích/bỏ tích hiển thị như trên => bạn thực hiện Sửa mẫu theo hướng dẫn tương tự Trường hợp 2.
Khảo sát: sau khi đọc và thực hiện theo tài liệu, Anh/Chị vui lòng cho MISA biết có xử lý được vấn đề theo tài liệu này không, qua khảo sát nhanh Tại đây





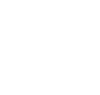







 024 3795 9595
024 3795 9595 https://www.misa.vn/
https://www.misa.vn/




